Se o iOS 15 desencadeou uma série de bugs, provando ser um pesadelo para muitos, o macOS 12 Monterey parece estar trilhando o mesmo caminho. Exceto por alguns problemas estranhos, a maioria dos problemas do macOS 12 são comuns e existem há anos. Apesar da grande conversa sobre grandes melhorias de desempenho, as falhas aleatórias de software continuam a surgir de vez em quando. Bem, a coisa boa é que você pode consertar a maioria desses problemas com truques familiares. Se o seu Mac está sentindo o calor após a atualização do software, dê uma olhada nestes 10 problemas comuns do macOS Monterey e suas soluções.
Problemas e soluções comuns do macOS Monterey (atualizado em outubro de 2021)
Embora um bug de software aleatório geralmente seja o culpado por trás da maioria dos bugs do macOS, nunca devemos ignorar truques antigos que geralmente funcionam na solução desses problemas. Portanto, certifique-se de experimentar cada um deles antes de tomar qualquer medida radical. Use a tabela abaixo para verificar as soluções para problemas e bugs específicos do seu dispositivo Mac. Dito isso, vamos resolver os problemas comuns do macOS 12 Monterey!
Índice
1. Drenagem rápida da bateria
Um bom número de usuários do Mac que recentemente atualizou para o macOS Monterey relatou o problema inesperado do consumo da bateria. Uma vez que o rápido consumo de bateria após uma nova atualização de software não é um incidente incomum, recomendo que você trate isso como qualquer outro problema comum do Mac. Assim que a última iteração do macOS for resolvida no seu Mac, a vida útil normal da bateria provavelmente retornará. Enquanto isso, experimente as dicas listadas abaixo.
Certifique-se de forçar o encerramento dos aplicativos
A primeira coisa que você deve fazer para estender a vida útil da bateria do seu Mac é certificar-se de que nenhum aplicativo desnecessário seja aberto no dispositivo. A melhor maneira de lidar com isso é forçar o encerramento dos aplicativos que não estão ativos no momento. Clique no menu Apple no canto superior esquerdo da tela e escolha Forçar Sair . Depois disso, selecione todos os aplicativos em execução e clique em Forçar sair .
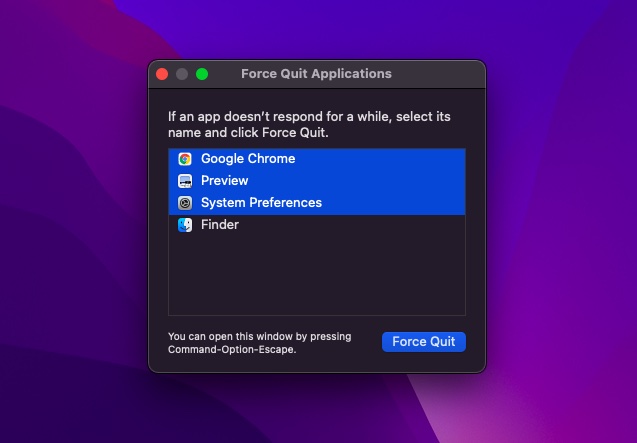
Como alternativa, você também pode clicar com o botão direito do mouse em um aplicativo no Dock e escolher Sair no menu pop-up.
Atualizar todos os aplicativos
Aplicativos desatualizados tendem a consumir mais bateria. Portanto, certifique-se de que todos os seus aplicativos estejam atualizados. Para fazer isso, abra a Mac App Store em seu Mac e clique na opção Atualizações na barra lateral. Em seguida, atualize todos os aplicativos.

Use Safari em vez do Chrome
Não há dúvida de que o Google Chrome é mais rico em recursos e versátil do que o Apple Safari. No entanto, o primeiro também é conhecido por ser um grande consumidor de recursos. Portanto, se você confia muito no Chrome, ele pode consumir grande parte da vida útil da bateria do seu MacBook.
Com a interface redesenhada e o bom recurso Tab Group, o navegador Safari da Apple parece mais equipado para enfrentar seus rivais. Portanto, você pode experimentar e economizar bastante energia em seu notebook. Não acredita em mim? Dê uma olhada na imagem abaixo!
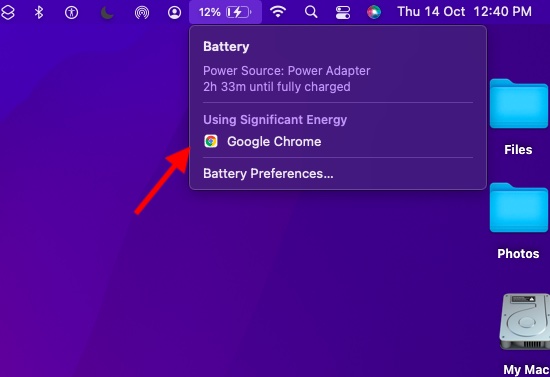
Redefinir PRAM e NVRAM
Se o problema de esgotamento da bateria continuar, tente redefinir PRAM e NVRAM em seu MacBook. Se você está preocupado com a perda de dados, deixe-me dizer que isso só redefine algumas configurações. Todas as suas mídias e dados permanecem seguros. Portanto, siga atentamente as etapas listadas abaixo:
Primeiro, desligue o MacBook (MacBook baseado em Intel) e ligue-o. Depois disso, pressione e segure as teclas Command, Option, P, R de uma vez logo após o som de inicialização. Certifique-se de segurar essas teclas até que o notebook seja reiniciado e você ouça o som de inicialização novamente. E é isso.
Observação: vale ressaltar que não há opção para redefinir NVRAM/PRAM ou SMC no M1 MacBook. Embora os novos MacBooks M1 venham com memória de parâmetro, cujas configurações podem ser visualizadas e personalizadas, não há comando para redefinir a NVRAM. A Apple diz que o chip M1 é totalmente capaz de lidar com os problemas que envolvem o próprio PRAM.
Atualize seu Mac
Se nenhum dos truques listados acima funcionar para consertar os problemas de consumo de bateria, suspeito que o problema pode ser devido a um bug de software. Nesse caso, vá para Preferências do sistema-> Atualização de software e baixe e instale a versão mais recente do macOS Monterey em seu Mac.

2. Problema de travamento/congelamento do aplicativo
Outro problema que assombra muitos usuários do macOS Monterey é o travamento aleatório do aplicativo. Enquanto alguns aplicativos do Mac travam na inicialização, outros travam no meio do uso. Existem algumas soluções úteis que você deve tentar corrigir o travamento do aplicativo no seu Mac.
Atualizar aplicativos
Aplicativos desatualizados tendem a enfrentar problemas de travamento e congelamento. Portanto, certifique-se de que os aplicativos sejam atualizados. Vá para a Mac App Store e clique na opção Atualizações na barra lateral. Depois disso, encontre os aplicativos que estão travando e atualize todos eles.

Excluir e reinstalar aplicativos
Se a atualização não corrigiu os aplicativos que costumam travar em seu dispositivo macOS Monterey, exclua os aplicativos problemáticos e reinstale-os. Para fazer isso, localize o aplicativo na pasta Aplicativos no Finder e arraste-o para a Lixeira . Se solicitado, digite sua senha de administrador para confirmar. Em seguida, vá para a Mac App Store e reinstale a versão mais recente.
3. O AirDrop não funciona
O AirDrop também não funciona bem para muitos usuários que instalaram o macOS Monterey. Falando francamente, desde que atualizei meu Mac para o macOS Monterey, o AirDrop estava funcionando intermitentemente para mim. Muitas vezes, o menu AirDrop não mostra os dispositivos próximos. Em algumas ocasiões, tocar em dispositivos próximos não faria nada, o que pode ser muito frustrante. Felizmente, existem algumas soluções viáveis que funcionam na correção de problemas do AirDrop.
Torne seu dispositivo detectável por todos
Prefiro manter meus dispositivos Apple, incluindo iPhone e Mac, detectáveis por todos para uma experiência de compartilhamento sem complicações. Se você tiver o dispositivo definido para ser descoberto por “Somente contatos”, altere a configuração para Todos.
Abra o Finder no seu Mac. Em seguida, clique no menu Ir e escolha AirDrop na barra de menus do Finder. Por fim, clique no menu suspenso ao lado de “Permitir que eu seja descoberto por” e escolha Todos . Em seguida, reinicie o seu dispositivo. 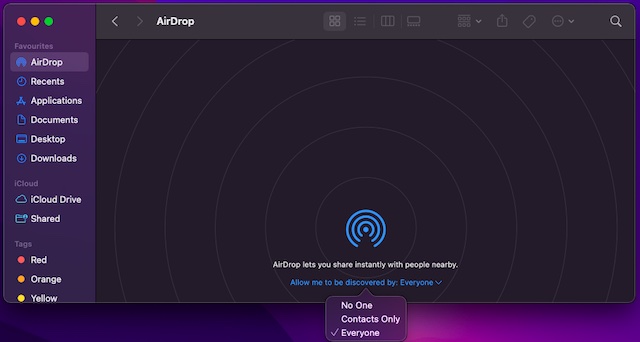
Impedir que o Firewall bloqueie todas as conexões de entrada
Se você habilitou o Firewall em seu Mac, provavelmente ele está bloqueando as conexões de entrada e impedindo que o AirDrop funcione como planejado em seu Mac.
Clique no menu Apple no canto superior esquerdo da tela e selecione Preferências do sistema . Depois disso, clique em Segurança e privacidade e vá para a guia Firewall . Em seguida, clique no ícone de cadeado e digite sua senha de administrador. A seguir, clique em Opções de firewall e desmarque “Bloquear todas as conexões de entrada .” 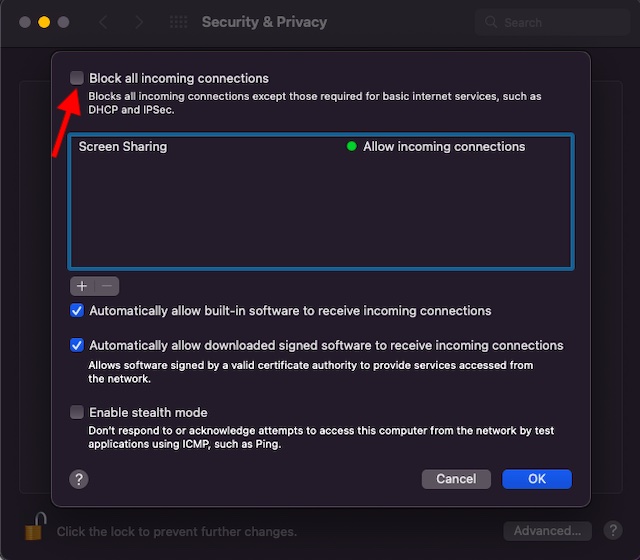
4. Wi-Fi não funciona
Muitos de vocês não ficariam surpresos em ver o problema de ‘Wi-Fi não está funcionando’ como parte desta lista de problemas e soluções do macOS Monterey. Bem, isso explica como esse problema é comum em dispositivos Mac. Felizmente, consertar o problema de Wi-Fi que não funciona no Mac não é um grande negócio, cortesia da solução testada e comprovada.
Desligue/ligue a rede Wi-Fi
Sempre que descubro que a rede Wi-Fi está funcionando incorretamente, faço uma reinicialização suave da rede. E devo dizer que me ajuda a corrigir os problemas de conexão imediatamente. Para fazer isso, clique no ícone do menu Wi-Fi no canto superior direito da tela e, em seguida, ligue/desligue o Wi-Fi . Agora, verifique se o problema foi corrigido.
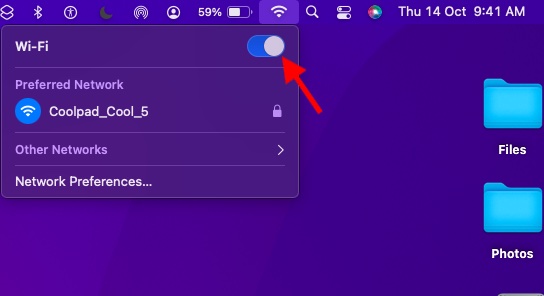
Esqueça a rede Wi-Fi e reconecte
Se o Wi-Fi ainda não estiver funcionando em seu Mac, esqueça a rede Wi-Fi e reconecte-a. Para fazer isso, clique no ícone Wi-Fi na barra de menu do Mac e escolha Preferências de rede. Depois disso, vá para a guia Avançado. Na guia Wi-Fi , selecione a rede em questão e clique no sinal de menos (-) . Quando solicitado, clique em Remover para esquecer a rede. Agora, reconecte-se à rede Wi-Fi.
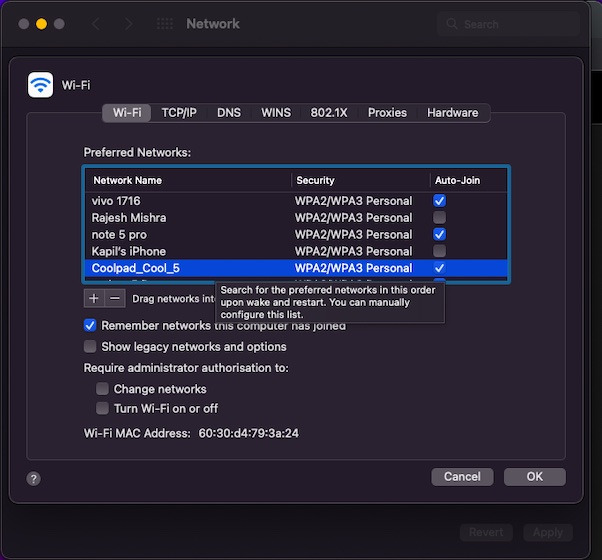
Além disso, você também pode reiniciar seu dispositivo e o roteador Wi-Fi para corrigir o problema de Wi-Fi em seu dispositivo macOS Monterey. Novamente, a rota de atualização de software está sempre lá para resgatá-lo se nada parecer funcionar a seu favor.
5. Superaquecimento inesperado
O superaquecimento é um tipo de problema que parece nunca desaparecer dos MacBooks. E adivinhe, esse problema antigo continuou a funcionar mesmo no macOS 12 Monterey. Como alguém que recebeu o problema de superaquecimento em algumas ocasiões, gostaria de apontar três soluções eficazes que funcionam para corrigir esse problema.
Verifique se o carregador não está danificado
Carregadores danificados e com defeito geralmente são responsáveis por problemas de superaquecimento. Portanto, se o seu MacBook tende a esquentar durante a carga, certifique-se de que o carregador não seja o culpado. Tente carregar o seu MacBook usando outro carregador. Se o seu notebook não esquentar desta vez, você precisa substituir o carregador.
Reinicie o MacBook
Se o superaquecimento persistir, reinicie o Mac. Clique no logotipo da Apple no canto superior esquerdo da tela e escolha Reiniciar no menu suspenso. Agora, use seu dispositivo por algum tempo para verificar se o problema foi corrigido.
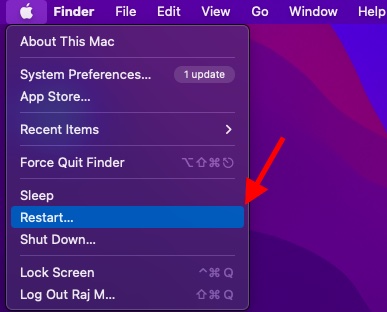
Organize o seu MacBook
Se o problema de superaquecimento continuar a dificultar sua vida, é hora de organizar o seu MacBook. Se você não limpar o armazenamento do seu laptop por um tempo, há uma boa chance de que o armazenamento desordenado esteja por trás do problema de superaquecimento.
Deixe-me colocar isso em perspectiva. Quando o armazenamento de um MacBook fica entupido, ele se torna bastante lento, levando a problemas adicionais como consumo de bateria e superaquecimento. Portanto, é melhor limpar o armazenamento de vez em quando. Para iniciar a unidade de limpeza, navegue até o menu Apple no canto superior esquerdo-> Sobre este Mac-> guia Armazenamento-> Gerenciar . Agora, observe com atenção o consumo de armazenamento e livre-se de tudo o que você não precisa mais.
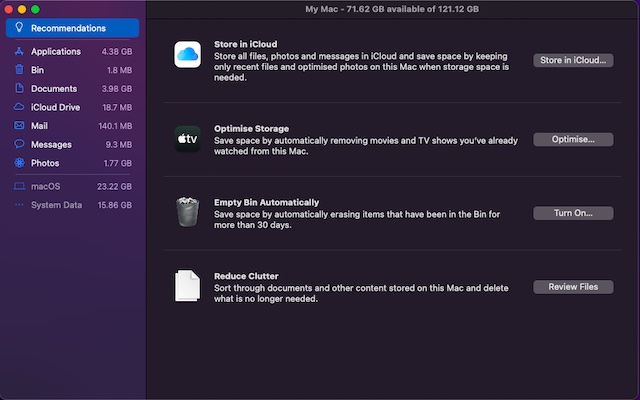
6. Bluetooth não funciona
Às vezes, os Macs se recusam completamente a se conectar a dispositivos Bluetooth. E em algumas raras ocasiões, o Bluetooth não está disponível. Caramba, há momentos em que o dispositivo macOS se desconecta automaticamente dos acessórios Bluetooth, o que pode ser constrangedor se você estiver ouvindo música em alto volume. Mas não se preocupe, existem algumas soluções confiáveis para corrigir o problema de conectividade Bluetooth interrompido no seu dispositivo macOS Monterey.
Desligue/ligue o Bluetooth
Clique no ícone Bluetooth na barra de menus e desligue o botão Bluetooth. Depois disso, reinicie o Mac e ative o botão Bluetooth. Agora, tente conectar o dispositivo Bluetooth ao seu Mac. Se falhar, reinicie o seu dispositivo Bluetooth e tente reconectar o dispositivo novamente.
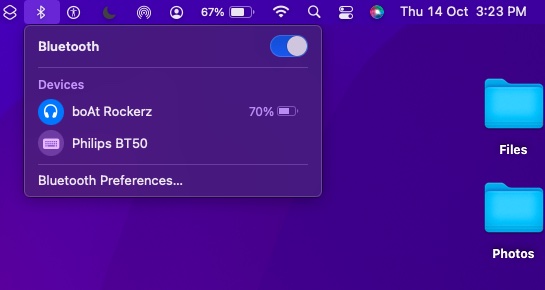
Excluir arquivos PLIST
macOS Monterey armazena informações completas relacionadas a dispositivos Bluetooth no disco rígido para oferecer uma experiência mais personalizada e melhor desempenho. Quando o Bluetooth não funciona, excluir os arquivos Bluetooth (também conhecidos como arquivos PLIST) é útil para corrigir o problema. Para fazer isso, siga as etapas abaixo:
Primeiro, abra o Finder no seu Mac. Em seguida, clique no menu Ir e escolha Ir para a pasta . 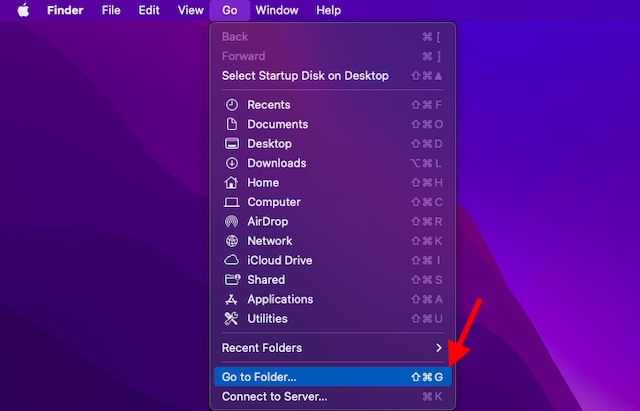 Depois disso, digite ou cole /Biblioteca/Preferências . Em seguida, localize um arquivo chamado com.apple.Bluetooth.plist e arraste-o para a Lixeira.
Depois disso, digite ou cole /Biblioteca/Preferências . Em seguida, localize um arquivo chamado com.apple.Bluetooth.plist e arraste-o para a Lixeira. 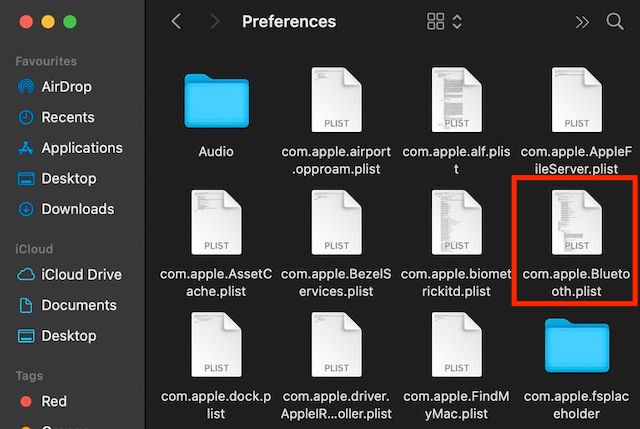 Em seguida, abra a opção Ir para a pasta novamente e digite ou cole ~/Library/Preferences/ByHost . Agora, encontre um arquivo cujo nome comece com com.apple.Bluetooth seguido por números e letras (terminando em.plist). Arraste-o para o Lixo também.
Em seguida, abra a opção Ir para a pasta novamente e digite ou cole ~/Library/Preferences/ByHost . Agora, encontre um arquivo cujo nome comece com com.apple.Bluetooth seguido por números e letras (terminando em.plist). Arraste-o para o Lixo também.
Agora você excluiu com sucesso os arquivos de dados Bluetooth com informações sobre os dispositivos conectados/salvos. Sem isso, tente emparelhar seu dispositivo com o Mac novamente e ele deve funcionar sem problemas.
7. O desbloqueio com o Apple Watch não funciona
Conforme relatado recentemente, alguns usuários do macOS Monterey não conseguem desbloquear o Mac usando o Apple Watch. Mesmo que tudo esteja configurado perfeitamente, o dispositivo watchOS não consegue desbloquear o Mac.
Desativar o desbloqueio automático no Mac é a única solução que já experimentei e sempre obtive sucesso ao enfrentar esse problema. Vá para Preferências do Sistema-> Segurança e Privacidade-> Desmarque a caixa à esquerda de “Use seu Apple Watch para desbloquear aplicativos e seu Mac”. Agora, reinicie o Mac e o Apple Watch. Depois disso, volte para a configuração de Segurança e Privacidade e ative o recurso de Desbloqueio Automático novamente.
Se esta dica não funcionar, sugiro verificar nosso guia detalhado sobre como corrigir o problema de ‘não é possível desbloquear o Mac com o Apple Watch’.
8. Lentidão e atraso
Para alguns usuários de Mac que atualizaram recentemente para o macOS 12 Monterey, a lentidão se tornou um motivo de preocupação. Se você também está testemunhando um desempenho mais lento do que o normal, aqui estão algumas soluções bastante eficazes que você deve tentar solucionar.
Reinicie o Mac
Muitas vezes, tudo o que você precisa fazer para resolver um problema comum do macOS é reiniciar o dispositivo. Uma vez que não apaga nenhum dado e dificilmente leva um ou dois minutos, não há mal nenhum em tentar. Clique no menu Apple no canto superior esquerdo e escolha Reiniciar. Assim que o seu Mac for reiniciado, use-o por algum tempo para verificar se o seu dispositivo está funcionando bem ou não. Se isso corrigir o atraso e a lentidão, você está pronto para prosseguir!
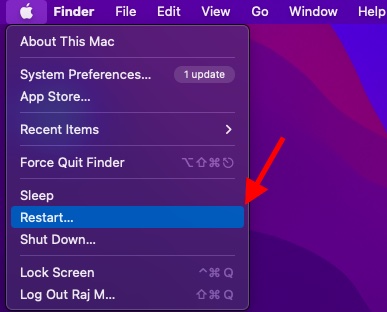
Atualize seus aplicativos
Aplicativos desatualizados também contribuem para diminuir a velocidade de seu dispositivo Mac. Portanto, certifique-se de manter todos os seus aplicativos atualizados. Para fazer isso, vá para a guia App Store-> Atualizações e clique no botão ‘Atualizar’ ao lado de seus aplicativos instalados.

Limpe o armazenamento do seu Mac
Como mencionado acima, o armazenamento entupido é a causa de vários problemas, incluindo lentidão inesperada. Portanto, sempre recomendamos manter a desordem sob controle. Para fazer isso, clique no menu Apple-> Sobre este Mac-> guia Armazenamento-> Gerenciar .
Agora, descubra como o armazenamento está sendo usado no seu Mac. Depois disso, limpe todos os dados redundantes e arquivos que sobrecarregam o armazenamento. Assim que a limpeza for concluída, reinicie o Mac e verifique se o comportamento lento é coisa do passado ou não.
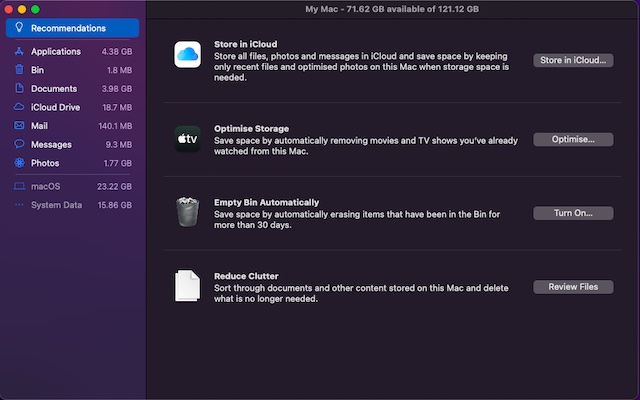
9. A área de transferência universal não está funcionando
Copiar algo no seu iPhone e colá-lo no seu Mac ou vice-versa é um recurso interessante chamado Área de transferência universal. Infelizmente, esse recurso também não está funcionando para alguns usuários do macOS Monterey e eles estão procurando soluções viáveis para o problema. Verifique as soluções a seguir se a área de transferência universal parou de funcionar no seu dispositivo macOS.
Desligue/ligue o Wi-Fi e o Bluetooth
Tente desligar/ligar o Bluetooth e o Wi-Fi no seu Mac e iPhone. No Mac, clique no ícone Wi-Fi na barra de menus e desligue/ligue o botão de alternância. Da mesma forma, clique no ícone Bluetooth e desligue/ligue o botão de alternância. 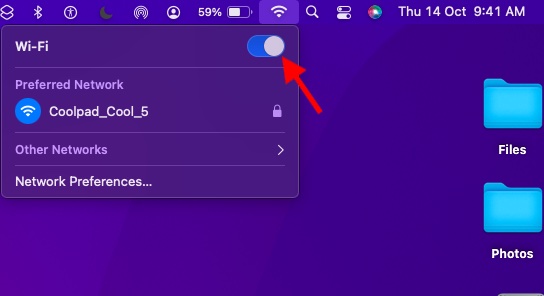 Em seu dispositivo iOS 15/iPadOS 15, vá para Configurações-> Wi-Fi/Bluetooth . Depois disso, desligue/ligue os botões para reiniciar esses recursos de conectividade sem fio.
Em seu dispositivo iOS 15/iPadOS 15, vá para Configurações-> Wi-Fi/Bluetooth . Depois disso, desligue/ligue os botões para reiniciar esses recursos de conectividade sem fio. 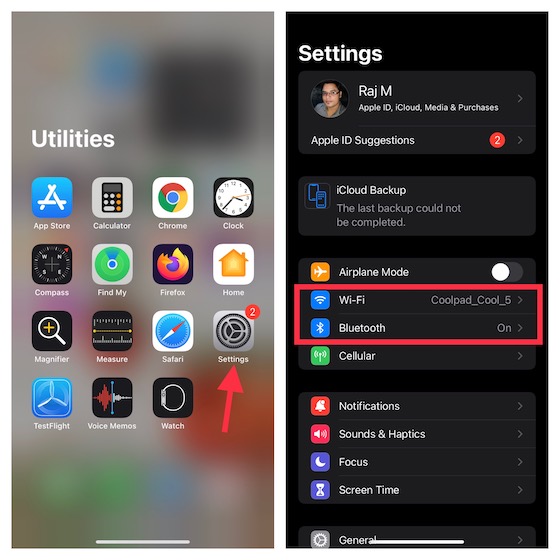
Reinicie seus dispositivos
Outra solução que você deve tentar solucionar o problema da área de transferência universal é reiniciar seus dispositivos. Sabendo o quão eficiente é esse truque simples, vale a pena tentar. Reinicie o iPhone e o Mac e tente copiar e colar novamente nos seus dispositivos.
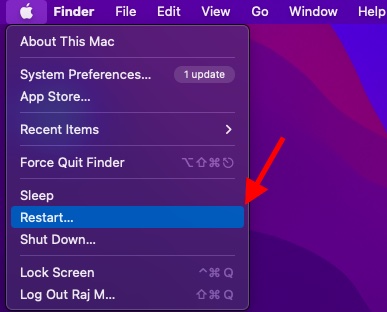
Redefinir a área de transferência do seu Mac
Nenhuma solução funcionou para corrigir o problema para você? Caso contrário, é hora de redefinir a área de transferência do seu Mac usando o Terminal. Para fazer isso, inicie o Terminal em seu Mac e, em seguida, copie o comando fornecido a seguir e cole-o no Terminal . Depois disso, pressione a tecla Enter para limpar a área de transferência do seu Mac.
pbcopy 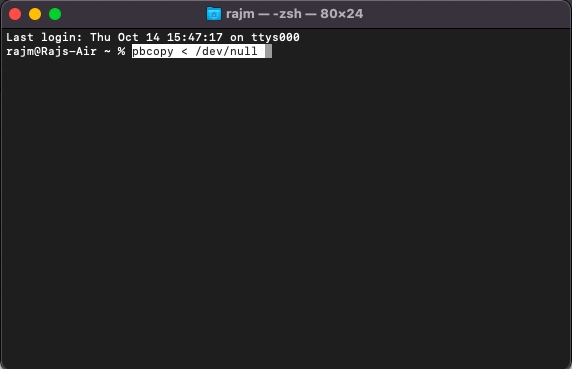
10. O Mac não se conecta ao ponto de acesso pessoal
Por último, mas menos importante, o ponto de acesso pessoal também parece quebrado para alguns usuários de Mac que atualizaram recentemente para o macOS Monterey. O Mac deles não consegue se conectar ao ponto de acesso pessoal do iPhone. Se o problema também afetou o seu Mac, não entre em pânico. Aqui estão três soluções que podem ajudar a corrigir esse problema do macOS Monterey.
Desligue/ligue o Bluetooth
Em seu Mac, clique no ícone Bluetooth na barra de menus na parte superior e desligue/no botão de alternância. 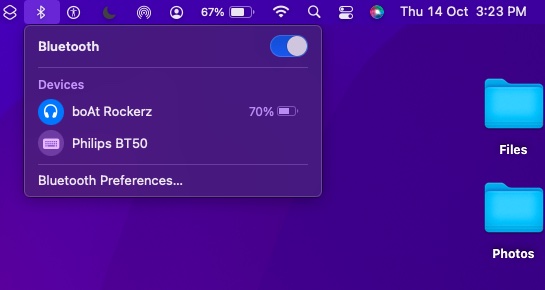 Em seu dispositivo móvel, vá para Configurações-> Bluetooth e desligue/ligue o botão de alternância. Agora, reinicie o Mac e o iPhone. Depois disso, crie um ponto de acesso pessoal e tente se conectar a ele no seu Mac.
Em seu dispositivo móvel, vá para Configurações-> Bluetooth e desligue/ligue o botão de alternância. Agora, reinicie o Mac e o iPhone. Depois disso, crie um ponto de acesso pessoal e tente se conectar a ele no seu Mac.
Remover dispositivo da lista de Bluetooth e reconectar
Se o primeiro truque não funcionou para resolver o problema, remova o dispositivo que você está usando como ponto de acesso pessoal da lista de dispositivos Bluetooth em seu Mac e reconecte-se a ele.
Comentários