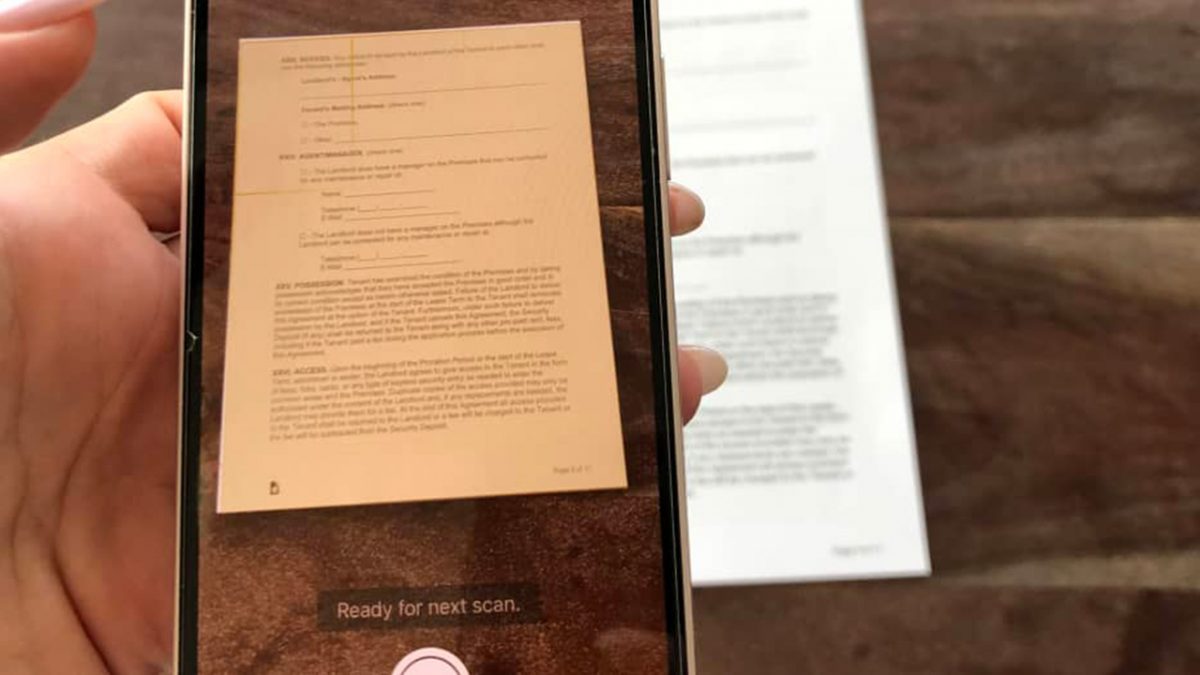
Muitas pessoas usam iPhones, mas a maioria não está totalmente ciente de todos os recursos que esses telefones oferecem . Por exemplo, você sabia que seu iPhone possui um scanner de documentos oculto? Considerando o número de vezes que você saiu para digitalizar documentos sem saber que tinha um dispositivo de digitalização com você o tempo todo. Este artigo ajudará você a entender como usar seu iPhone ou iPad para digitalizar documentos.
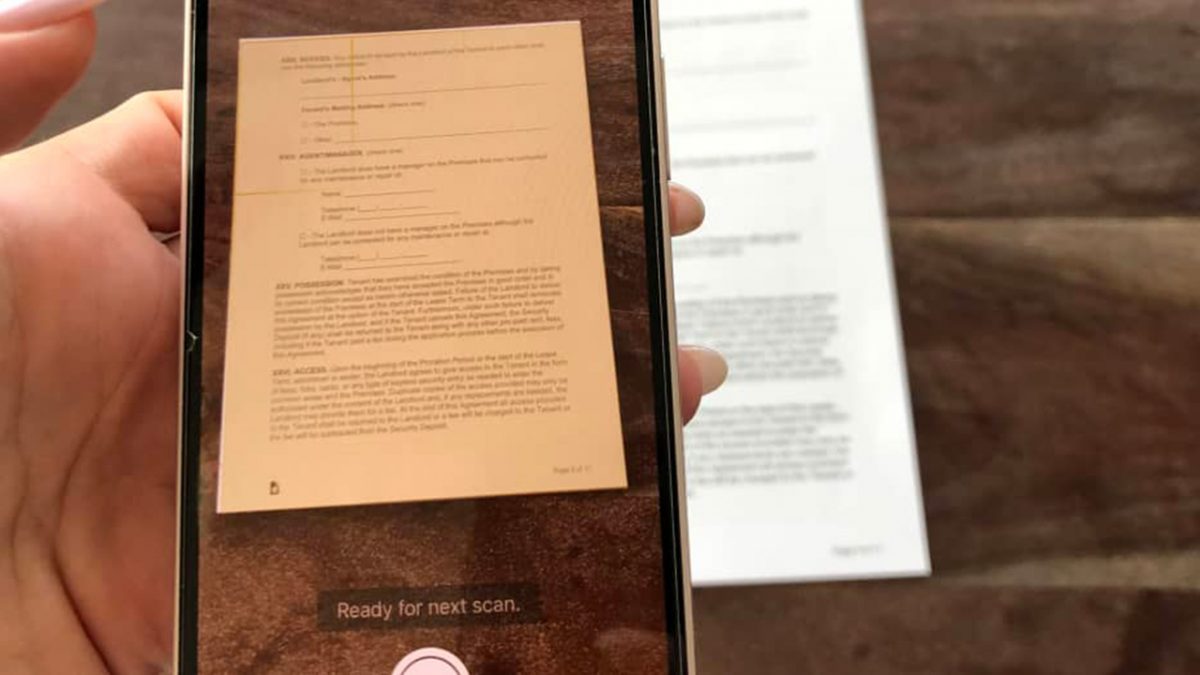
Scanners embutidos
Nem todo mundo possui essas impressoras multifuncionais que vêm com um scanner e quando você precisa enviar documentos digitalizados, pode ser assustador, pois você precisa procurar um lugar para fazê-lo. Embora a maioria das pessoas não saiba disso, seus iPhones e iPads vêm com um scanner para ajudar a digitalizar e enviar esses documentos imediatamente.
Se você está prestes a ficar chateado e acha que vamos continuar falando sobre o quão bom é e simplesmente mencionar que você pode clicar em uma imagem do documento que pretende digitalizar, nós o pararemos por aí. Não estamos falando de clicar em uma imagem, mas de uma função de digitalização real que a Apple introduziu em 2017 com sua atualização do iOS 11. O recurso de digitalização está no aplicativo Notes do iPhone; portanto, se você nunca usou o aplicativo, é provável que não tenha ideia de que ele está lá.
Como usar o recurso?
Caso você esteja se perguntando como encontrar esse recurso oculto, nós o orientaremos. Para digitalizar um documento, você precisará primeiro colocar o documento em uma superfície plana com bastante iluminação. Em seguida, você precisa abrir o aplicativo Notes no seu dispositivo. Você pode criar uma nova nota ou abrir uma já existente. Você também pode criar uma pasta em seu telefone e nomeá-la como documentos digitalizados para poder armazenar todos os documentos digitalizados em um único local.
Depois de abrir a nota, clique no ícone da câmera e clique em digitalizar documentos. Isso ativará a câmera no seu iPhone ou iPad. Para iniciar a digitalização, você precisa clicar no botão do obturador na parte inferior da tela. Você receberá alguns prompts na tela, portanto, certifique-se de segui-los. Para obter as digitalizações claras, segure o dispositivo com uma mão firme sobre o documento para que ele seja digitalizado.
Assim que você iniciar o processo de digitalização, haverá um pequeno ícone de caixa amarela que aparecerá na tela. Você também receberá avisos sobre se precisa mover a câmera para mais perto ou mais longe. Assim que o scanner identificar o documento inteiro, ele capturará a digitalização. Se o seu dispositivo não conseguir localizar o documento, você pode clicar no botão do obturador novamente. A miniatura permanecerá aberta até que a digitalização seja concluída. Você pode usar a função para digitalizar uma única página ou vários documentos de uma só vez. Depois de concluído, você pode clicar em salvar.
Você pode ajustar o documento para obter a imagem perfeita. Isso inclui ajustes de esquema de cores, rotação da imagem ou até mesmo adicionar mais páginas. Você também pode recortar a imagem se quiser eliminar o excesso de área coberta pela digitalização. Se você tocar no documento e abri-lo, terá a opção de editar o arquivo e terá acesso a várias ferramentas de edição para ajudar a aprimorar a peça digitalizada.
Há um pequeno círculo perto da ferramenta de recorte. É altamente eficaz cortar cantos do documento. Você também pode usar a lupa para obter mais detalhes e editar o arquivo. Depois que seu arquivo for digitalizado e editado da maneira que desejar, você poderá optar por assiná-lo e compartilhá-lo diretamente. Para compartilhar o arquivo, você precisa clicar no botão de compartilhamento, que fica no canto superior direito da tela. Se você quiser adicionar sua assinatura ao documento, role para baixo abaixo dos atalhos e clique em Marcação. A ferramenta permitirá que você desenhe em estilo livre ou insira texto. Há um sinal de + que permite ver todas essas opções. Depois de assinar, você pode optar por enviar o arquivo por e-mail ou salvá-lo para mais tarde. Agora que você aprendeu a digitalizar documentos, esperamos que use o recurso com mais frequência.
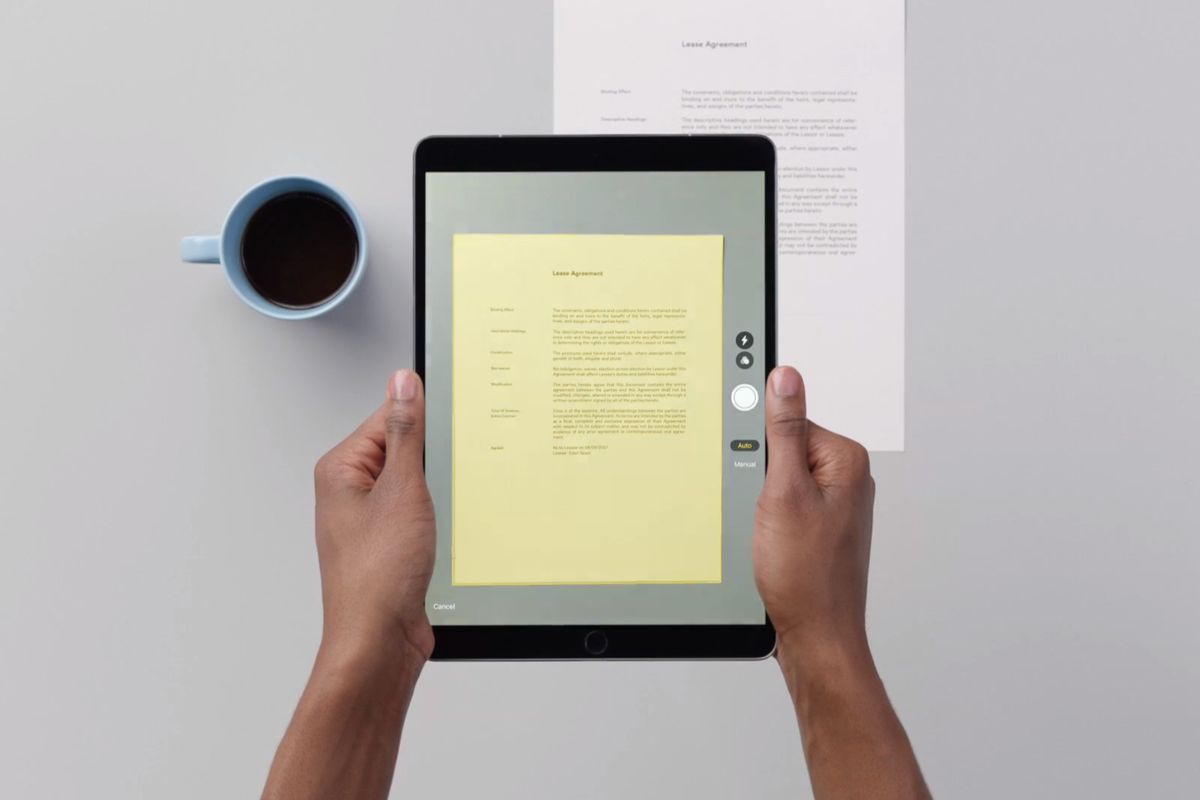
Comentários