O Windows 11 está finalmente disponível para os usuários em geral e trouxe vários novos recursos. Você pode personalizar facilmente o menu Iniciar ou editar a aparência da barra de tarefas. Há também uma nova interface do usuário e muito mais. O departamento de desempenho também viu algumas melhorias, pois a Microsoft melhorou o gerenciamento de memória, o uso do disco, a priorização de aplicativos e vários outros fatores relacionados ao desempenho da CPU e da bateria. Mas nem tudo está bem se você tiver um laptop antigo executando a nova versão do Windows. Portanto, há a necessidade de otimizar o Windows 11. Neste artigo, assim como detalhamos como acelerar o Windows 10 , trazemos para você outro tutorial sobre como acelerar o Windows 11 e melhorar significativamente o desempenho.
Acelere o Windows 11 com estas etapas fáceis (2022)
Temos várias opções que você pode tentar para tornar o Windows 11 mais rápido no seu dispositivo. Você pode expandir a tabela abaixo e ir para qualquer seção relevante para saber mais.
17 maneiras de tornar o Windows 11 mais rápido
1. Reinicie, atualize
Esta é a coisa mais fácil de fazer e é uma daquelas coisas que podem ajudar. Primeiramente, verifique se há novas atualizações indo para o menu Configurações -> Windows Update -> Verificar atualizações. Se houver algo novo que você precise obter, atualizar e reiniciar.
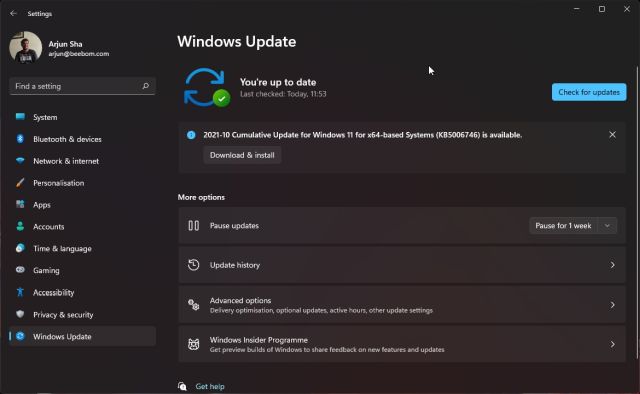
Caso o sistema esteja atualizado, não há mal nenhum em reiniciá-lo. Isso pode ajudar com problemas pontuais aleatórios que às vezes deixam seu PC lento. Uma coisa que vale a pena notar é que esta é uma correção temporária e você pode precisar analisar mais configurações para evitar que esses problemas ocorram novamente.
2. Desative os programas/aplicativos de inicialização
Você pode começar desabilitando os programas de inicialização para acelerar o tempo de inicialização no Windows 11. Esses são os programas que geralmente são iniciados quando você liga o computador. Veja como desativá-los:
- Toque no menu Iniciar e selecione Gerenciador de Tarefas. Isso também pode ser feito usando o atalho de teclado “Ctrl + Shift + Esc”.
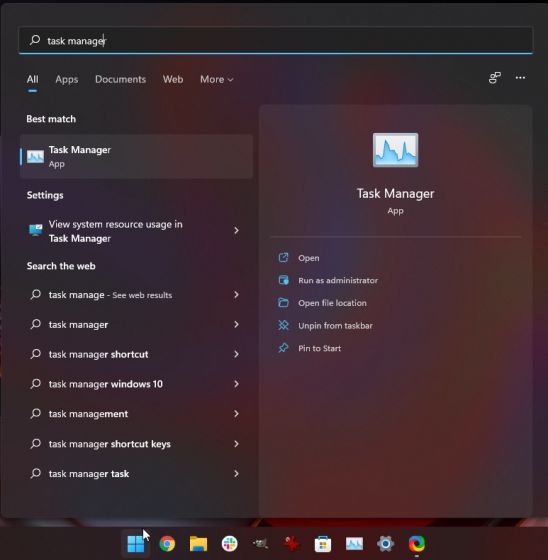
- Quando o menu do Gerenciador de Tarefas aparecer, clique na opção Mais detalhes.
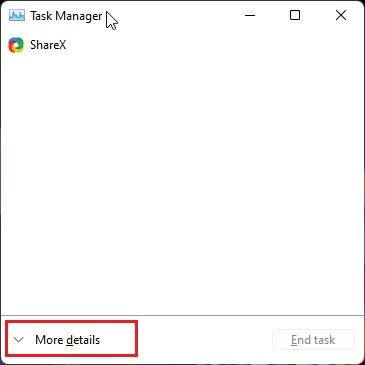
- Agora, selecione a opção Inicializar onde você encontrará os programas que podem ser desabilitados.

- Clique com o botão direito do mouse no programa de sua escolha e selecione a opção Desativar .
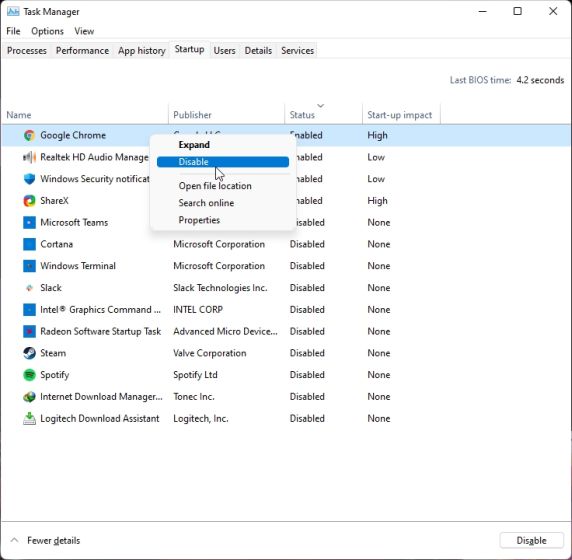
Além disso, existem vários aplicativos de inicialização, como Microsoft Teams, OneDrive e Skype, que podem consumir os recursos durante a inicialização. Veja como corrigir isso:
- Abra Configurações clicando no botão Windows. Você também pode pressionar o atalho de teclado do Windows 11 “Windows + I” para abrir as Configurações diretamente.
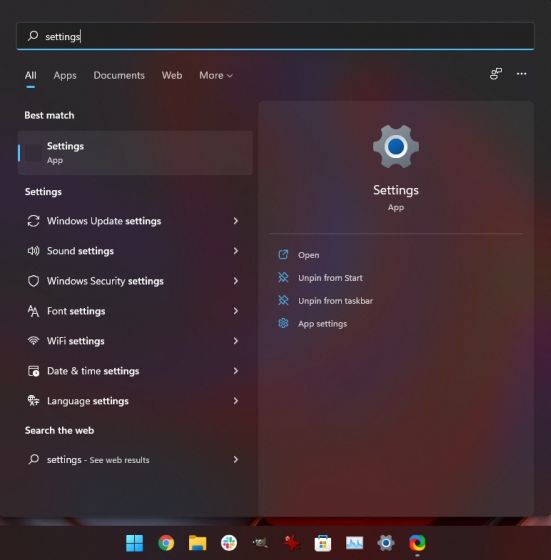
- Depois disso, selecione as opções de aplicativos e clique em Inicialização.

- Uma vez lá, desligue todos os aplicativos que você não deseja executar durante a inicialização. É simples assim.
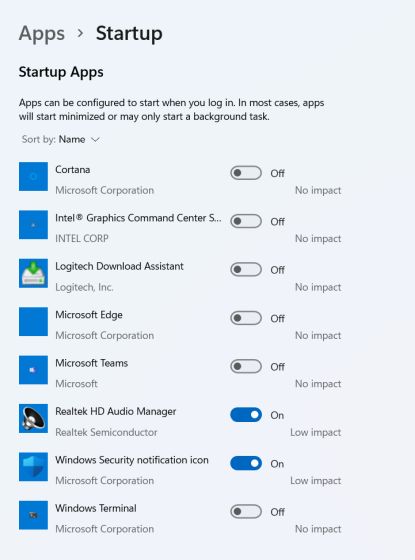
À medida que você instala mais aplicativos ao longo do tempo, essa lista continuará crescendo. Portanto, lembre-se de que você deve fazer isso de vez em quando para garantir que nenhum aplicativo indesejado seja iniciado na inicialização e reduza a velocidade do Windows 11.
3. Desbloqueie o Windows 11
Debloating Windows 11 para melhorar o desempenho é outra opção que você pode experimentar. Eu já escrevi um guia detalhado sobre como debloat o Windows 11 para que você possa seguir o guia. Desde desabilitar a Cortana, desinstalar pacotes e aplicativos desnecessários como o OneDrive até remover serviços, ela faz tudo com apenas um clique.
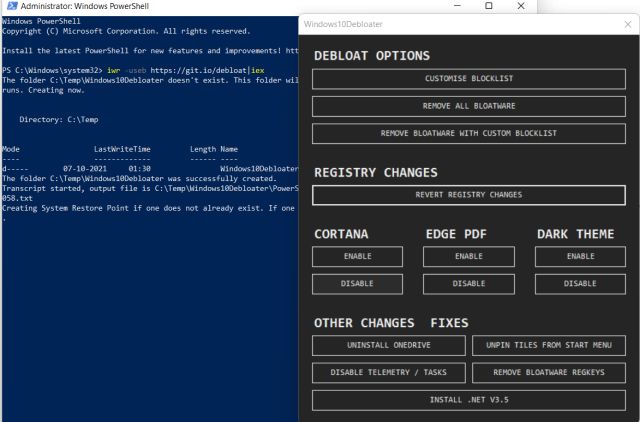
A melhor parte é que ele também ajusta suas configurações de privacidade e interrompe todos os tipos de serviços de telemetria em segundo plano que são responsáveis por consumir a maioria dos recursos do sistema.
4. Altere o Modo de Energia
Se você deseja o melhor desempenho no Windows 11 e não se importa em comprometer a vida útil da bateria, pode alterar os planos de energia no Windows 11. Ele otimizará o Windows 11 com as configurações corretas para que você obtenha o melhor desempenho de sua máquina . Escrevemos um tutorial dedicado sobre como alterar o modo de energia no Windows 11 para que você possa seguir as etapas a partir daí. Para obter mais configurações do Windows 11 que você deve alterar para uma melhor experiência, acesse nosso artigo vinculado.

5. Desfragmentar o disco rígido
Com o tempo, os arquivos no disco rígido podem ficar dispersos e isso também pode diminuir o desempenho do seu sistema. Para resolver o problema, você pode desfragmentar o disco rígido por meio da ferramenta de desfragmentação.
Nota : Lembre-se de que, se você estiver usando um SSD, a desfragmentação não é recomendada. Isso reduzirá a vida útil do seu SSD.
- Toque no ícone do Windows e vá para a opção Desfragmentar e otimizar unidades .
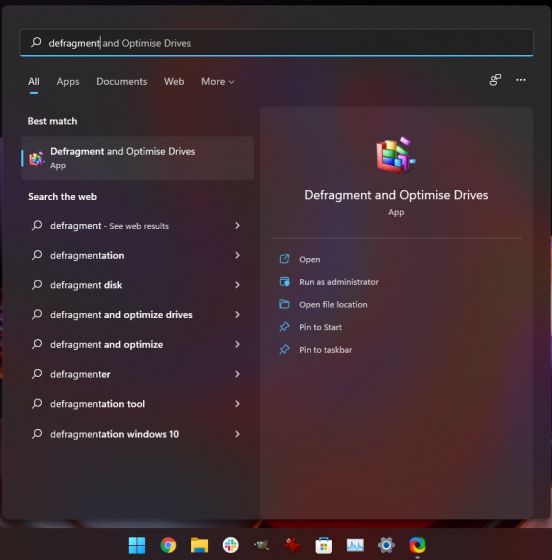
- Selecione a unidade que você deseja desfragmentar. Depois disso, toque na opção Otimizar para concluir o processo.
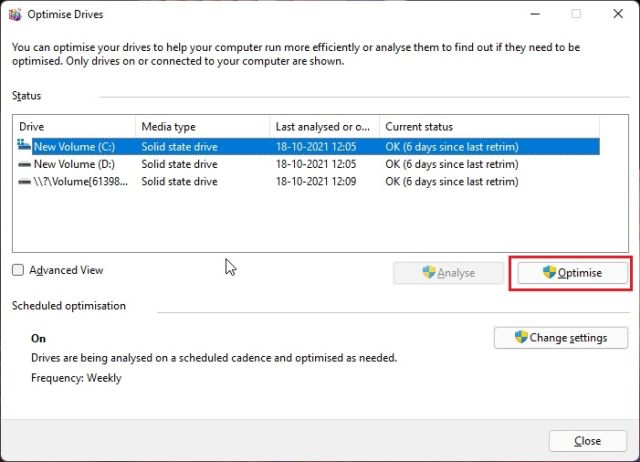
6. Adicione mais memória no Windows 11 (atualização de RAM/SSD)
Aumentar a RAM de um computador pode ajudar a melhorar seu desempenho e torná-lo mais rápido. Você também pode considerar mudar para um SSD se estiver usando um PC com disco rígido. Acredite, a diferença no desempenho é simplesmente dia e noite. Eu tenho usado um SSD em um processador Intel i3 de 3ª geração e o Windows 11 funciona perfeitamente. Um disco rígido típico de 5400 RPM tem uma velocidade de leitura/gravação de 100 MBps, enquanto um SSD SATA oferece uma velocidade de leitura/gravação de 500 MBps . É um salto enorme de 5x e você experimentará a mudança no tempo de inicialização, abertura do aplicativo e interação geral com os elementos do sistema operacional.
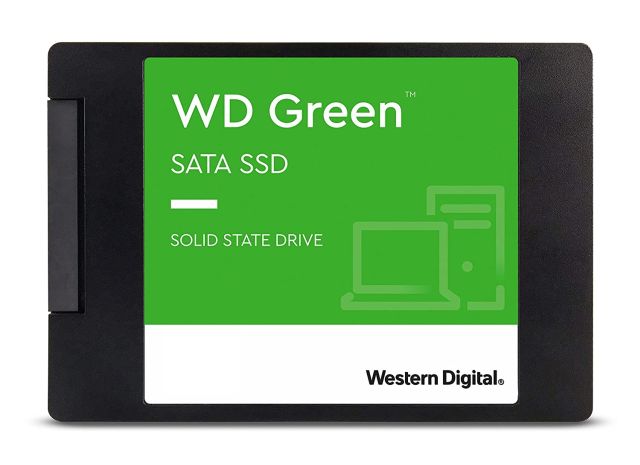
Se você estiver usando um desktop ou laptop mais antigo, confira alguns dos melhores SSDs para comprar . Portanto, para tornar o Windows 11 mais rápido após toda a otimização do software, mesmo em processadores datados, você deve obter um SSD. Eu iria tão longe a ponto de dizer que você não deveria estar usando o Windows em um HDD!
7. Desative aplicativos reiniciáveis
Para tornar sua experiência mais rápida e suave, o Windows 11 reinicia alguns dos aplicativos em segundo plano assim que você entrar no seu computador. Se você tiver um PC poderoso, isso pode ser um bom recurso. Mas para computadores mais antigos, desativá-lo ajudaria a acelerar o Windows 11.
Portanto, para desativar os aplicativos reiniciáveis, basta seguir as etapas abaixo.
- Abra Configurações e vá para a seção Contas. Selecione as opções de entrada.
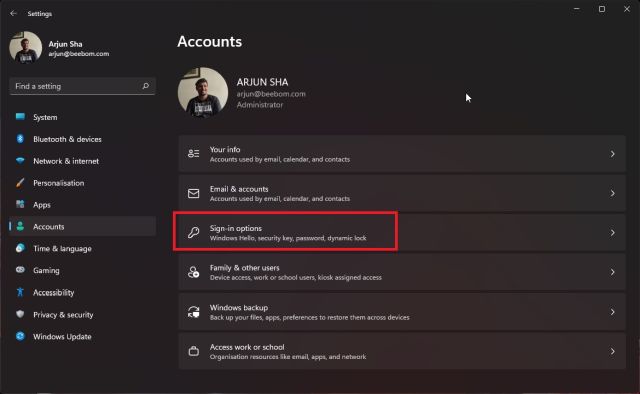
- Agora, desative a alternância para “Salvar automaticamente meus aplicativos reiniciáveis e reiniciá-los quando eu entrar novamente” e pronto.

8. Desinstale software/bloatware indesejado
A remoção de arquivos indesejados e bloatware também pode ajudá-lo a tornar o Windows 11 mais rápido. E isso envolve alguns passos simples a seguir.
- Toque no ícone do Windows e vá para a opção Configurações.

- Lá, vá para Apps e selecione Apps and Features . Você também pode clicar com o botão direito do mouse no ícone do Windows para acessar a opção Aplicativos e recursos.
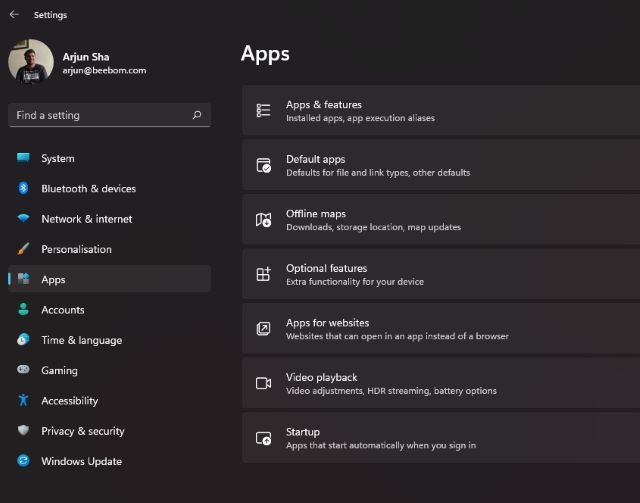
- Agora você encontrará a lista de aplicativos e removerá os indesejados tocando no menu de três pontos e selecionando a opção Desinstalar.
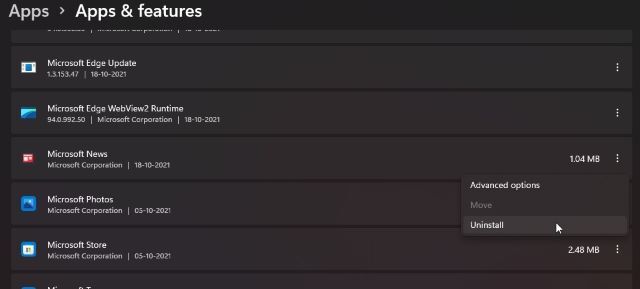
9. Excluir arquivos temporários
Outra coisa que você pode fazer é remover arquivos temporários . Esses são os arquivos que são armazenados no PC ou laptop quando os aplicativos executam tarefas, para um bom funcionamento. No entanto, esses arquivos não são muito essenciais e podem acabar ocupando muito espaço. Você pode seguir estas etapas para removê-los e, por sua vez, melhorar o desempenho do Windows 11.
- Pressione ' Windows+X ' e toque na opção Executar. Você também pode usar a tecla de atalho Windows+R para obter a opção diretamente.
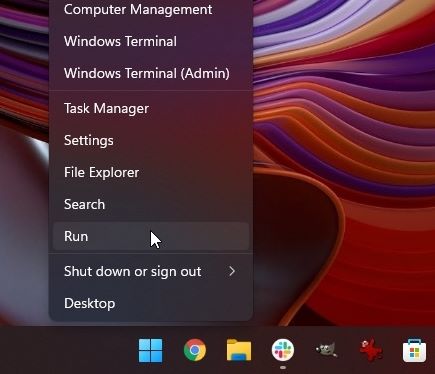
- Digite “%temp%” e selecione OK.
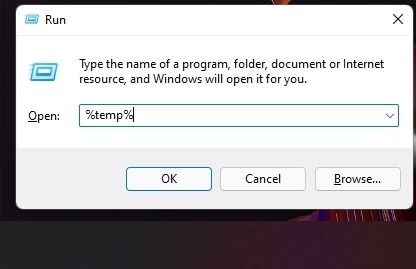
- Agora você será levado para a pasta de arquivos temporários. Basta selecioná-los todos e excluí-los.
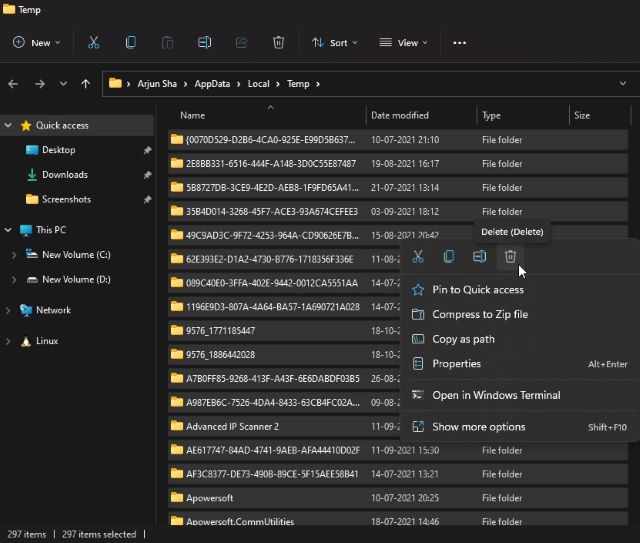
Observe que você também pode usar o aplicativo de limpeza de disco embutido para limpar facilmente os arquivos temporários do seu disco rígido.
10. Liberar espaço em disco
Se você atualizou para o Windows 11 a partir do Windows 10 , é provável que tenha arquivos remanescentes e temporários do Windows 10 em seu sistema Windows 11. Esses arquivos não têm nenhum utilitário e reservam desnecessariamente espaço crucial , tornando os dispositivos Windows 11 lentos. Outra coisa a notar é que o Windows mantém os arquivos antigos do Windows 10 por 10 dias, caso você queira reverter para o Windows 10 a partir do Windows 11 .
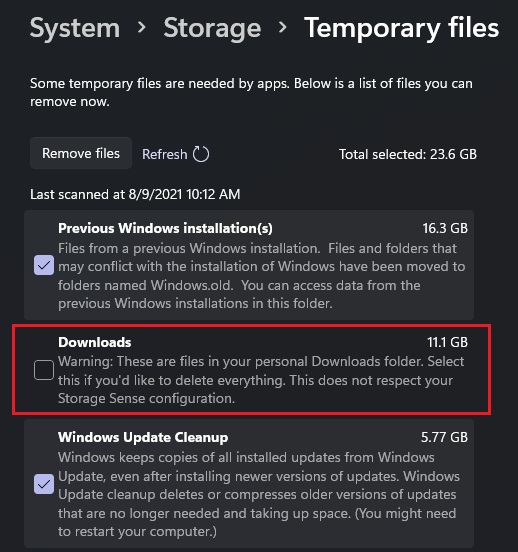
Portanto, se você se decidiu e deseja manter o Windows 11, pode seguir nosso guia e liberar espaço em disco no Windows 11 . Mesmo se você não quiser excluir arquivos do Windows 10, ainda poderá remover arquivos temporários que não têm nenhum uso no Windows 11. Basta seguir nosso guia e você verá que o desempenho do Windows 11 melhorou aos trancos e barrancos.
11. Use o sentido de armazenamento para tornar o Windows 11 mais rápido
Além disso, você também pode habilitar o Storage Sense , que limpa automaticamente o Windows 11 de tempos em tempos. Para habilitá-lo, siga os passos abaixo.
- Abra Configurações e clique em Sistema na barra lateral.
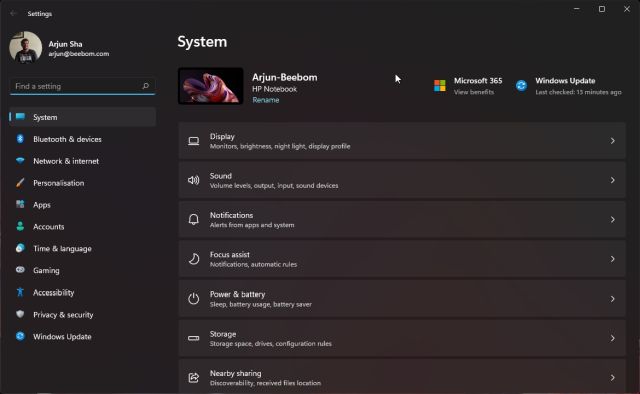
- Selecione a opção Storage e clique em Enable Storage Sense .
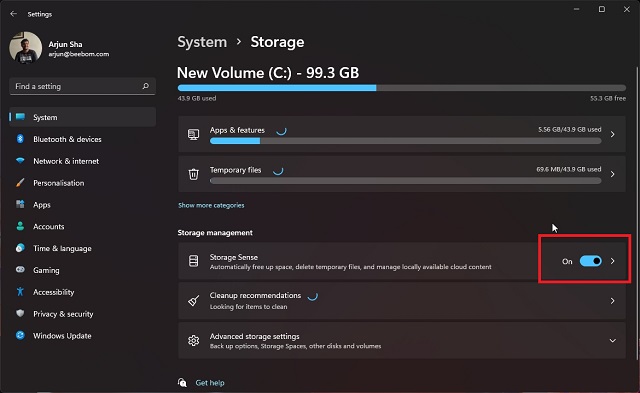
12. Desativar animações e efeitos visuais
Sabemos que alguns dos melhores recursos do Windows 11 são animações suaves, desfoque acrílico , elementos transparentes da interface do usuário etc. você não tem uma GPU dedicada. Portanto, se você deseja que o Windows 11 se concentre no desempenho e não na aparência, pode ajustar as configurações de acordo. Aqui está o que fazer:
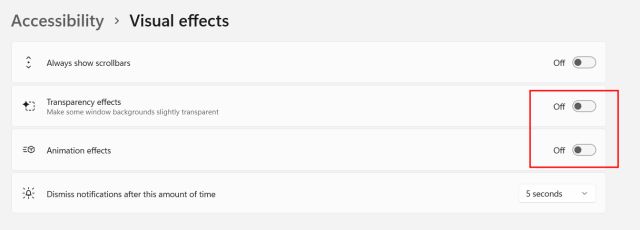
- Abra Configurações e navegue até Personalização.

- Toque nas opções de cores. Aqui, desative a alternância para “Efeitos de transparência”.
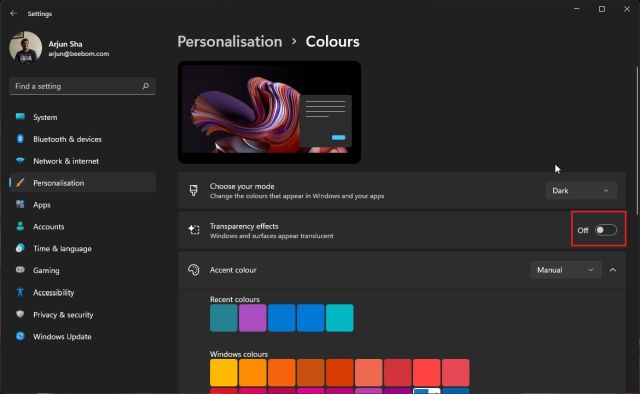
- Depois disso, vá para Acessibilidade na barra lateral.

- Agora, selecione a opção Efeitos visuais e desative “Efeitos de transparência” e “Efeitos de animação”.

- Feito isso, pressione a tecla Windows uma vez e procure por “ Exibir configurações avançadas do sistema ”.

- Abra-o e clique em “Configurações” na seção “Desempenho”. Aqui, escolha “Ajustar para melhor desempenho” e clique em OK e pronto.
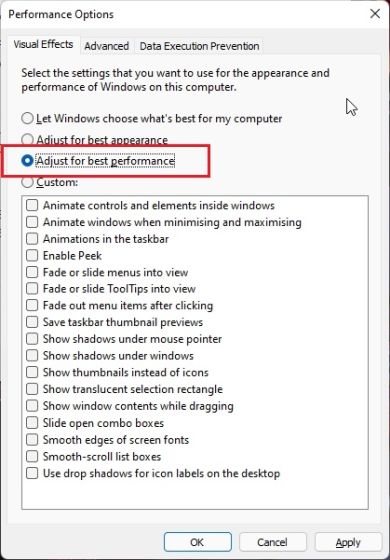
13. Desativar notificações e dicas
Para ajudar a melhorar seu uso, muitas vezes você receberá notificações e dicas e truques. Para isso, o PC é escaneado, o que pode acabar impactando no seu desempenho. Desabilitá-los pode ser útil. Veja como desabilitar notificações e dicas no Windows 11.
- Vá para a opção Configurações (clicando no menu Iniciar ou pressionando Windows + I).
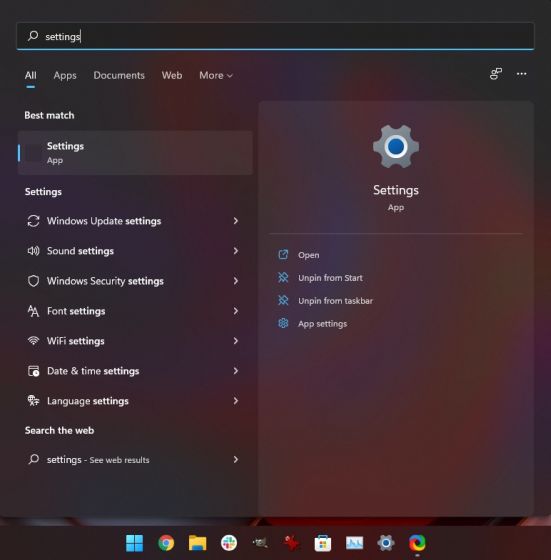
- Selecione a opção Notificações . Lá você encontrará duas opções: “Oferecer sugestões sobre como posso configurar meu dispositivo” e “Oferecer sugestões sobre como posso configurar meu dispositivo”. Desative os dois.

14. Desative aplicativos em segundo plano
Existem vários aplicativos que são executados em segundo plano para se manter atualizado. Embora os aplicativos de correio e calendário não representem um problema, pode haver muitos aplicativos em segundo plano desnecessários que podem fazer com que o dispositivo fique lento. Para resolver isso,
- Clique com o botão direito do mouse no ícone do Windows e clique na opção Aplicativos e recursos .

- Você encontrará uma lista de aplicativos. Aqui, basta clicar no ícone do menu de três pontos ao lado dos aplicativos que você deseja desativar da execução em segundo plano.
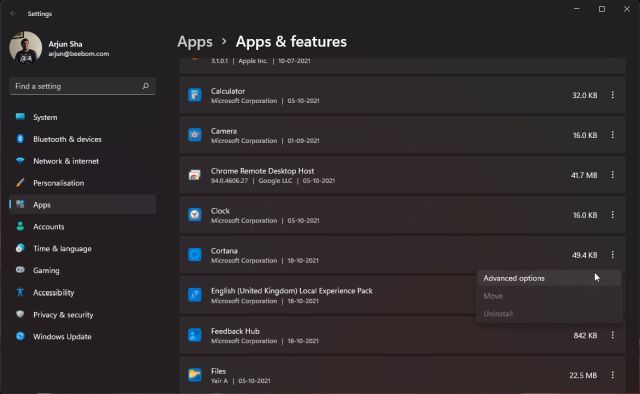
- Selecione “Opções avançadas” e role um pouco para baixo para acessar a opção de permissões de aplicativos em segundo plano. Selecione Nunca para concluir a tarefa.

Se você quiser sair de um aplicativo que já está sendo executado em segundo plano, basta clicar com o botão direito do mouse no ícone do Windows e selecionar a opção Gerenciador de Tarefas. Isso também pode ser feito pressionando Ctrl + Shift + Esc. Agora, selecione os aplicativos que você não deseja em segundo plano e clique na opção Finalizar tarefa na parte inferior.
15. Desative o VBS (para jogadores)
A segurança baseada em virtualização (VBS) é um novo recurso do Windows 11 que protege o sistema operacional contra códigos inseguros e malware. Faz parte da camada HVCI (Hypervisor-Enforced Code Integrity). Mas relatórios recentes sugerem que, devido a esse recurso de segurança, os jogos tiveram uma queda de desempenho de 5% a 25% . Até a Microsoft sugere que os laptops para jogos “podem optar por enviar com HVCI desativado”. Portanto, se você é um jogador e deseja o melhor desempenho no Windows 11, basta desabilitar o VBS .
- Para fazer isso, pressione a tecla Windows uma vez e procure por “Core Isolation”.
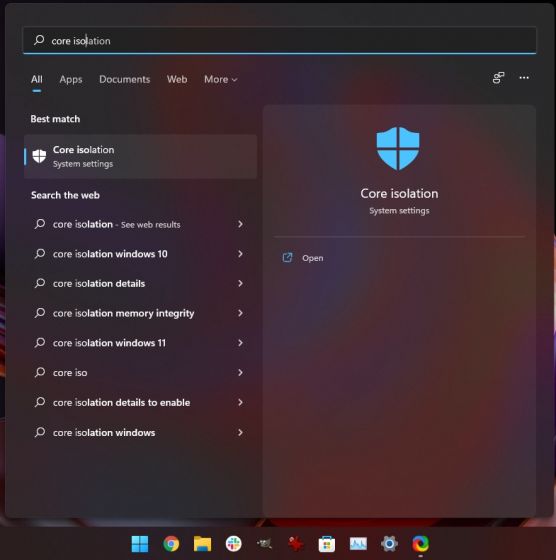
- Abra-o e desative a alternância imediatamente. Uma vez feito isso, reinicie o PC e pronto.
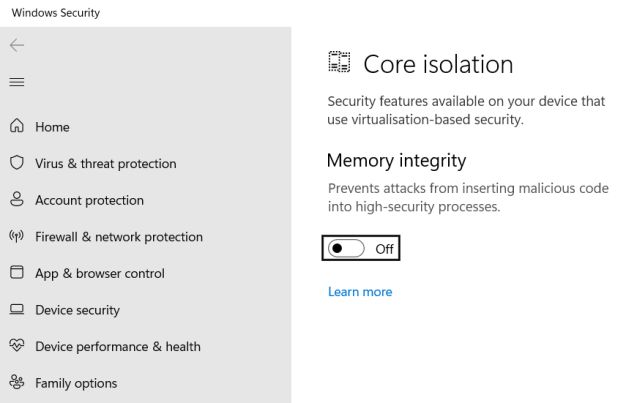
16. Desative o modo de jogo
Se você não é um jogador, é melhor desabilitar completamente o Modo Jogo. Ele interromperá o DVR e outros serviços relacionados ao Xbox em segundo plano, acelerando seu PC com Windows 11.
- Para isso, abra Configurações e vá para “Jogos”.
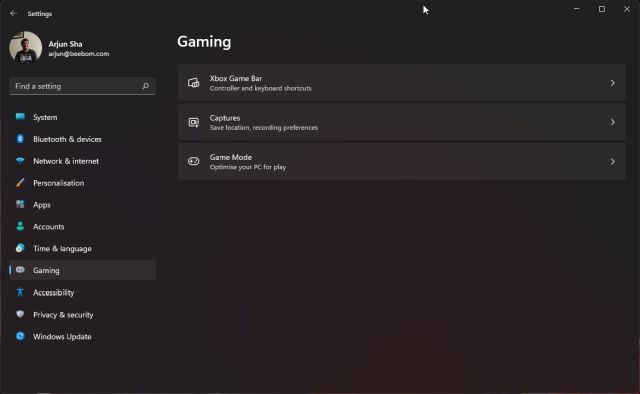
- Abra o “Modo de jogo” e desative a alternância.
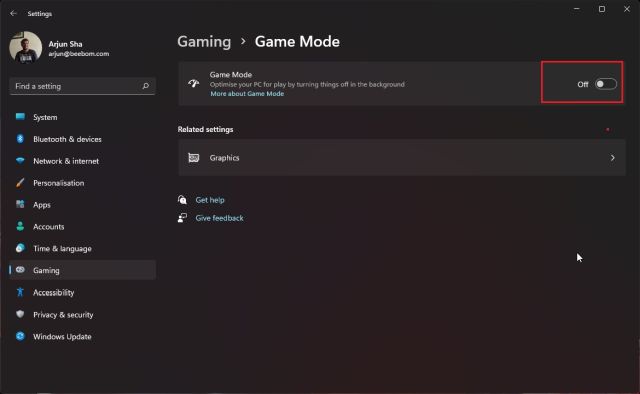
- Da mesma forma, abra “Xbox Game Bar” e “Captures” e desative todas as alternâncias em ambos os menus.
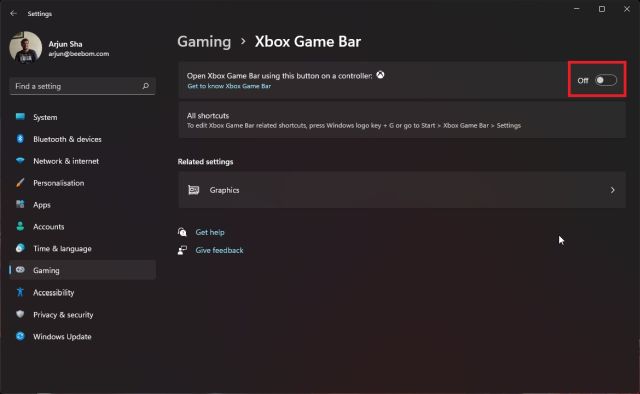
17. Não instale um software antivírus de terceiros
É um equívoco comum instalar um antivírus de terceiros no Windows 11 e 10. Sim, houve um tempo em que você precisava de um programa antivírus dedicado para bloquear malware e vírus. No entanto, a Microsoft aumentou o jogo na frente de segurança e sua segurança interna do Windows (também chamada de Windows Defender) é mais do que suficiente para proteger seu PC com Windows 11. A Microsoft atualiza as definições de vírus regularmente e, no meu uso, provou ser um antivírus confiável.
O problema de instalar um antivírus alternativo é que ele realmente deixa seu PC mais lento. Ambos os programas antivírus verificam hashes de arquivos, fazem verificações de integridade e muito mais. Isso pode prejudicar o desempenho do seu PC. Para resumir, eu diria, não instale um antivírus de terceiros para manter seu PC com Windows 11 ágil e responsivo.

Observação: o software antivírus é útil em determinados casos de uso específicos. Além disso, se os usuários estiverem acessando sites duvidosos, eles devem preferencialmente usar um bom software antivírus para proteger seu PC
Enquanto isso, verifique se há vírus regularmente, pois eles podem prejudicar o desempenho do seu PC e representar riscos à segurança. O Windows 11 possui proteção antivírus integrada que pode ajudá-lo a se livrar deles.
- Vá para o menu Iniciar. Abra Configurações e vá para Privacidade e segurança.
- Clique na opção Segurança do Windows.
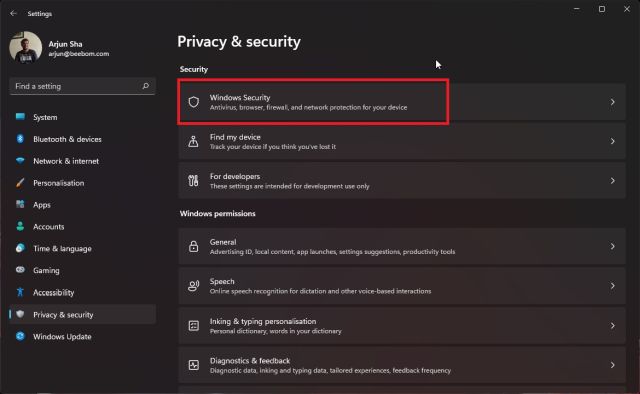
- Uma vez aberto, vá para a opção Proteção contra vírus e ameaças, verifique se há atualizações e execute uma verificação rápida. Isso ajuda a melhorar o desempenho do PC e mantém você protegido também.
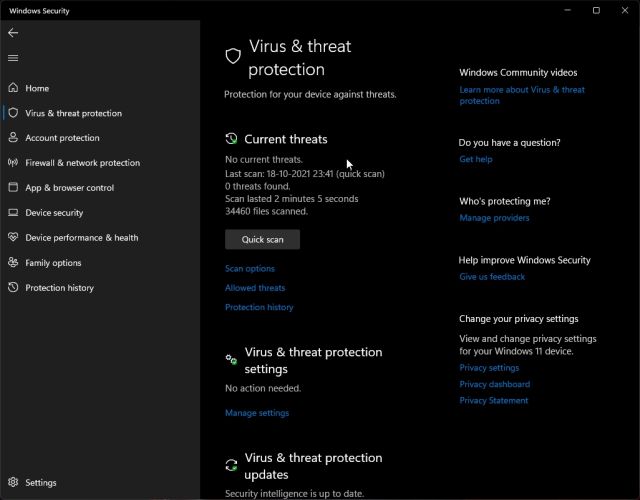
Por que o Windows 11 está lento?
Pode haver vários motivos para um PC ou laptop com Windows 11 lento, apesar da grande atualização do Windows 11. Seja um PC/laptop antigo ou problemas com o disco rígido, há algumas coisas que você pode fazer para melhorar o desempenho do Windows em seu computador. Então, vamos dar uma olhada em como acelerar o Windows 11.
Perguntas frequentes
- Como acelerar o PC com Windows 11 para jogos?
Se você é um jogador e deseja acelerar o Windows 11 para fins de jogos, deve desabilitar o VBS no seu PC. Você pode conferir as etapas para desabilitar o VBS no Windows 11 acima.
- Como acelerar a inicialização do Windows 11?
Se o seu PC com Windows 11 estiver lento na inicialização, você poderá desativar os programas e aplicativos de inicialização. Além disso, você deve pensar em atualizar seu disco rígido para um SSD, o que definitivamente dará ao seu computador um grande aumento na velocidade de inicialização.
Melhore o desempenho do Windows 11 com facilidade
Estas são algumas das maneiras que podem ajudá-lo a acelerar o Windows 11. Há algumas outras dicas que você pode seguir para manter o Windows 11 rápido. Isso pode ser feito dessincronizando o OneDrive, solucionando problemas do Windows 11 e muito mais. Observe que não sugeri modificar nenhuma configuração do Registro, pois elas podem quebrar alguns dos componentes do Windows. O script Debloater faz a maior parte do trabalho e remove pacotes desnecessários sem ajustar manualmente o Registro.
Comentários