Primeiro, vou te dar seis ótimas razões para fazer backup do seu PC: Falha de hardware (especialmente seu disco rígido ou SSD). Ransomware. Roubo. Fogo. Inundação. Erro do usuário (provavelmente o mais comum).
Em seguida, vou te dar uma lista de verificação fácil de três itens para fazer backup do referido PC.
Eles são passos que valem a pena tomar. A Answer Line recebe e-mails todos os dias de pessoas desesperadas para recuperar arquivos perdidos. Os que fizeram backup não se preocuparam em escrever.
Faça backup de seus arquivos de dados. Essa é a sua primeira prioridade. Os arquivos de dados incluem documentos, planilhas, fotos, músicas, vídeos e e-mails. Em termos de locais no seu disco rígido, isso significa suas pastas de biblioteca, dados de aplicativos e talvez sua área de trabalho. Você pode encontrar mais informações em nosso tutorial sobre como fazer backup gratuitamente.
1. Escolha backup em nuvem versus backup externo
Eu recomendo fazer backup desses arquivos em um disco rígido externo ou na nuvem. Ou melhor ainda, ambos. (Precisa de recomendações? Confira nossas escolhas para as melhores unidades externas e os melhores serviços de backup on-line.)
Um disco rígido externo é barato e rápido. Mas como ele reside no mesmo prédio que seu PC - e provavelmente na mesma sala - um incêndio, inundação ou assaltante podem privá-lo tanto do seu original (os arquivos em seu disco rígido interno ou SSD) quanto do backup.
Esse problema piora se você deixar a unidade externa conectada ao seu PC 24 horas por dia, 7 dias por semana. Se estiver sempre conectado, o mesmo aumento de energia ou ransomware também pode destruir ambos.

Erik Werlin
Então, se você seguir esse caminho, precisará se lembrar todos os dias de conectar a unidade, fazer o backup e remover a unidade.
Isso não é um problema com o backup na nuvem. Contanto que você esteja conectado à Internet, o backup pode acontecer automaticamente sem o seu esforço consciente. E como o backup está em um servidor distante, qualquer evento cataclísmico o suficiente para destruir tanto o backup original quanto o backup na nuvem tornaria seus dados de backup a menor de suas preocupações.
Por outro lado, o backup na nuvem é muito mais lento. Pode levar dias, ou até semanas, para fazer o primeiro backup completo. Um disco rígido pode fazer isso em horas. A nuvem também é mais cara a longo prazo, porque você precisa fazer pagamentos mensais ou anuais para manter o serviço.
2. Escolha um programa de backup
Qualquer programa de backup decente permitirá que você defina critérios que controlam quais arquivos serão copiados - por exemplo, apenas arquivos em determinadas pastas ou de certos tipos de arquivos. As configurações padrão devem estar corretas para a maioria dos usuários.
Assim que as regras para o backup forem definidas, o programa criará um backup completo que copia todos os arquivos que correspondam aos critérios. Os backups subsequentes serão incrementais, copiando apenas os arquivos criados ou alterados desde o último backup.
Os melhores programas oferecem alguma forma de purga, removendo backups mais antigos para abrir espaço para novos. Eu discuti isso em detalhes.
Você vai precisar de software. O Windows vem com software de backup desde o século passado. Tanto o Windows 7 quanto o 8 tinham programas aceitáveis para fazer backup em um disco rígido externo. Mas o programa de backup do Windows 10, chamado Histórico de Arquivos, é o primeiro programa de backup da Microsoft bom o suficiente para eu usar diariamente.
Para configurá-lo, conecte sua unidade externa e selecione Iniciar > Configurações > Atualização e segurança> Backup. Ative Fazer backup automático dos meus arquivos e clique em Mais opções. Defina “Fazer backup dos meus arquivos” para a cada 10 minutos. Para ativar a purga, altere a opção Manter meus backups para qualquer coisa, exceto o padrão Forever. Examine a lista de pastas a serem copiadas e clique em Backup agora.
No futuro, quando você quiser fazer backup, conecte sua unidade externa e, dentro de 10 minutos, o backup será iniciado.
Se isso parecer muito incômodo diário, ou se você tiver uma versão anterior do Windows, considere um programa de backup de terceiros. Meu favorito atual é o EASEus Todo Backup. A versão gratuita é mais configurável e, portanto, mais poderosa do que o Histórico de Arquivos. O pago é ainda melhor. (Para outras opções, dê uma olhada em nossas recomendações para o melhor software de backup do Windows.)
Com o backup em nuvem, você escolhe um serviço, que então fornece o software. Eu usei Carbonite e achei excelente, mas existem outras opções excelentes, como iDrive e Backblaze. (Damos o resumo completo do nosso resumo dos melhores serviços on-line.)
3. Faça um backup de imagem do próprio Windows
O backup de seus dados é vital e deve ser feito diariamente. O backup do Windows em si é apenas uma boa ideia, e só precisa ser feito três ou quatro vezes por ano.
Para essa tarefa, você precisa criar um backup de imagem, que copia toda a unidade em um arquivo compactado, mas ainda enorme. O Windows 10, Windows 11 e EASEus Todo Backup podem fazer backup de imagem da sua unidade. Não há opção de nuvem aqui; você precisará de um disco rígido externo. Você pode querer ler meus artigos sobre como criar e restaurar um backup de imagem no Windows 10 (as instruções também funcionam para o Windows 11).
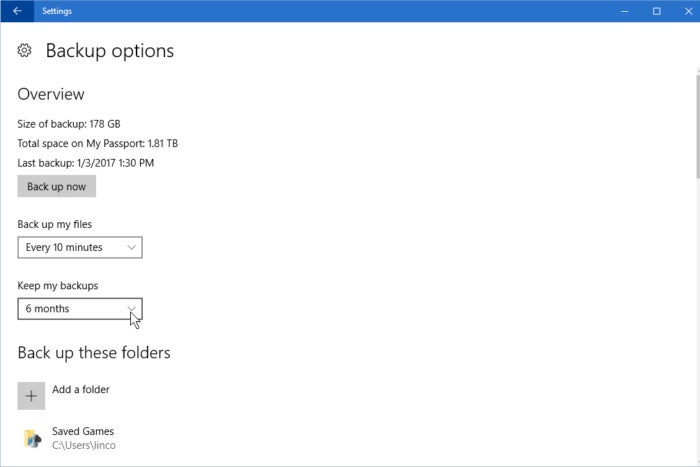
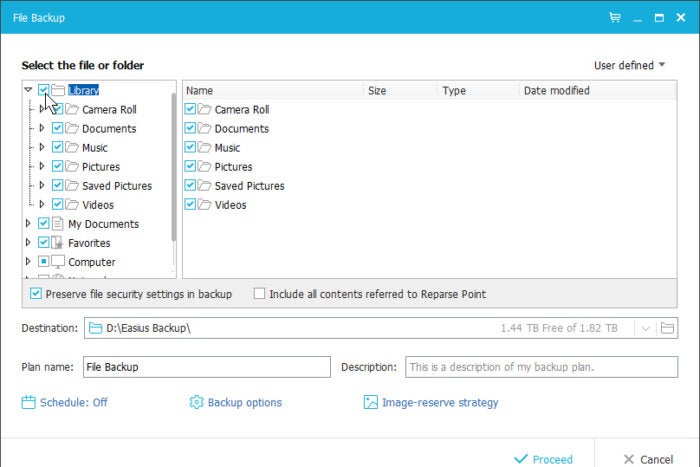
Comentários