A Steam é uma das plataformas mais populares entre os gamers que jogam no PC. Entretanto, com os requisitos de armazenamento aumentando a cada ano, virou tendência precisar de 100 GB ou até mais de espaço interno para os jogos funcionarem.
Por conta disso, mesmo com uma conexão de internet acima da média, aproveitar os últimos títulos da plataforma está demorando mais do que costumava. Confira algumas dicas que podem melhorar os downloads na loja de jogos da Valve.
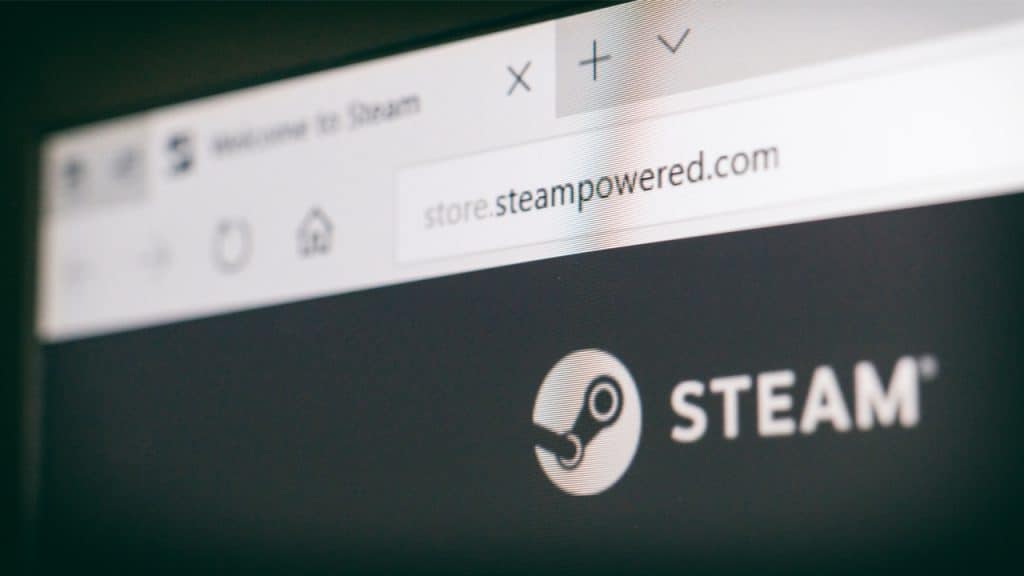
Encerrar processos no Windows
Além da Steam, diversos aplicativos e serviços continuam rodando no Windows em segundo plano, consumindo parte dos recursos do seu computador e por vezes da sua internet. Eliminar alguns libera mais memória RAM e processamento da sua CPU para outras tarefas, incluindo os downloads na Steam. Veja como desabilitar processos no Windows 10.
1. Primeiro, você deve acessar o “Gerenciador de Tarefas”. Uma das maneiras é pressionando o atalho “Ctrl + Shift + Esc”.
2. Clique com o botão direito do mouse em algum processo que julgue como desnecessário e selecione “Finalizar tarefa”.
Tenha cuidado para não encerrar nada que seja essencial para o Windows! Experimente fechar apenas navegadores e outros aplicativos que podem afetar os downloads, como os de serviços de streaming de conteúdo, por exemplo.
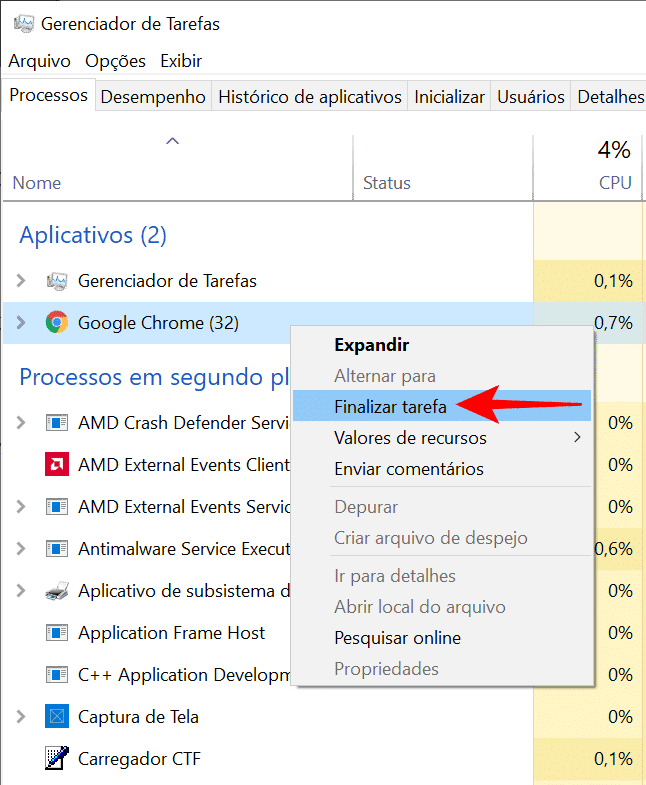
Ainda no “Gerenciador de Tarefas”, na aba “Desempenho’, clique em “Abrir Monitor de Recursos” na lateral inferior esquerda e acesse a guia “Rede”. Por aqui, você também consegue ver se algo está sobrecarregando a sua conexão.
No exemplo abaixo, o Chrome é quem está consumindo mais largura de banda no momento, ou seja, é uma boa ideia encerrá-lo para não prejudicar o download dos jogos. Para isso, clique com o botão direito do mouse no processo e selecione a opção “Finalizar árvore de processos”.

Prioridade máxima à Steam
Você também pode usar o “Gerenciador de Tarefas” para que o Windows dê prioridade máxima aos processos relacionados à Steam.
1. Certifique-se de que a Steam esteja em execução e abra novamente o “Gerenciador de Tarefas”.
2. Encontre a Steam na lista de processos, clique com o botão direito do mouse e clique em “Ir para detalhes”.

3. Agora, na janela “Detalhes”, clique com o botão direito do mouse no processo “steam.exe” e defina a sua prioridade como “Alta”.

Esse método, apesar de não impactar tanto na velocidade de download, pelo menos prioriza a Steam em relação aos outros processos em execução no sistema.
Vale destacar que o Windows 10 não salva essa configuração! Se desejar, você precisará mudar o nível de prioridade a cada inicialização do sistema.
Verifique a região e limite de velocidade na Steam
A Steam usa os dados de localização para os downloads, sendo assim, a velocidade também é afetada pelos ajustes de região. Para obter os melhores resultados, a dica é selecionar a sua localização ou a mais próxima de você.
Você pode alterar a região pelos seguintes passos:
1. Clique no menu “Steam” no canto superior esquerdo e selecione “Configurações”.
2. Agora, clique na seção “Downloads” no menu lateral.
3. Por aqui, você verá a opção “Região de download”, onde é possível selecionar a região mais próxima de você.
4. Além disso, certifique-se de que a opção “Limitar velocidade” esteja desmarcada e definida como “Sem limite”.

Às vezes, programas de firewall ou antivírus também podem interferir na velocidade de download. Experimente desabilitar e habilitar cada um deles para ver se há alguma alteração.
Otimize a sua conexão com a internet

A última dica é: tente usar uma conexão por cabo de rede Ethernet sempre que possível ao baixar qualquer arquivo mais pesado, incluindo os jogos da Steam. O Wi-Fi depende de vários fatores para conseguir entregar velocidades ideais, o que nem sempre é possível.
Pronto! Agora você já sabe como melhorar o desempenho dos downloads de jogos na Steam.
Comentários