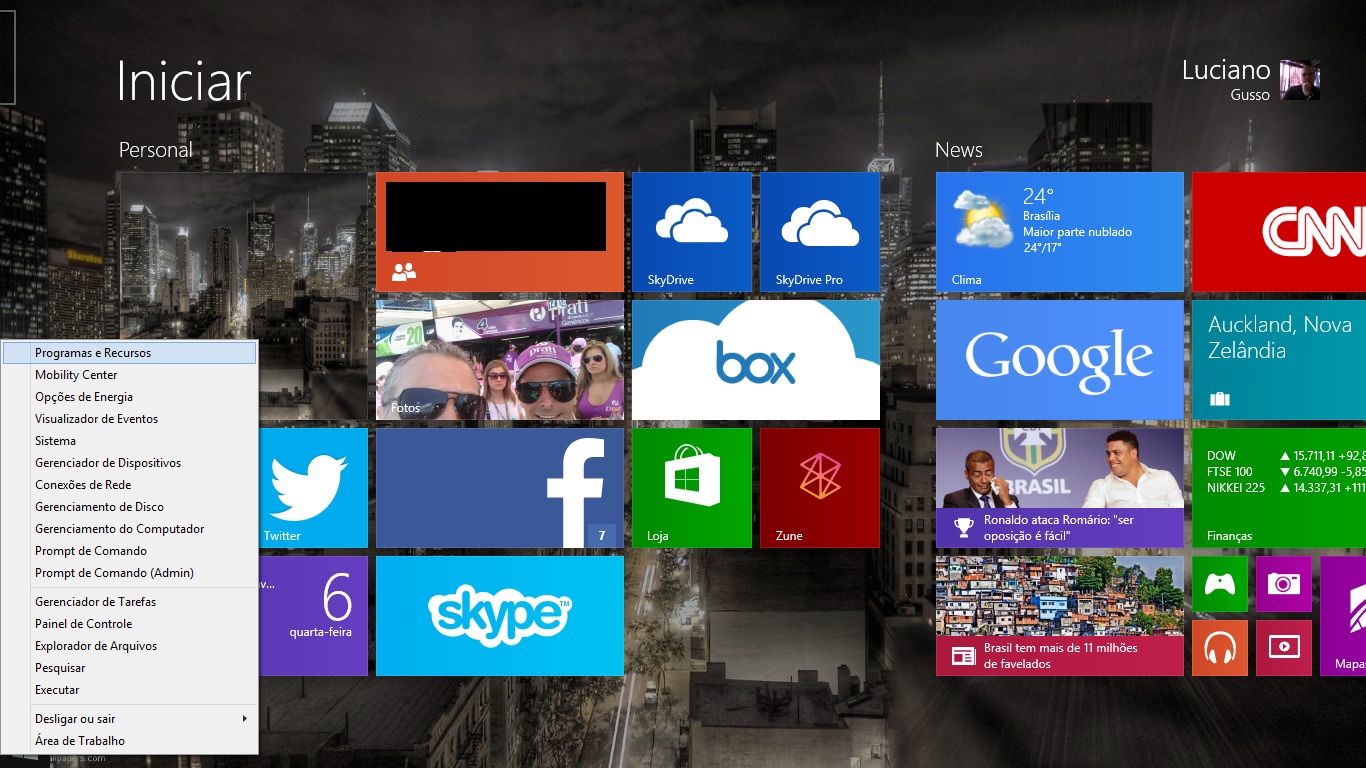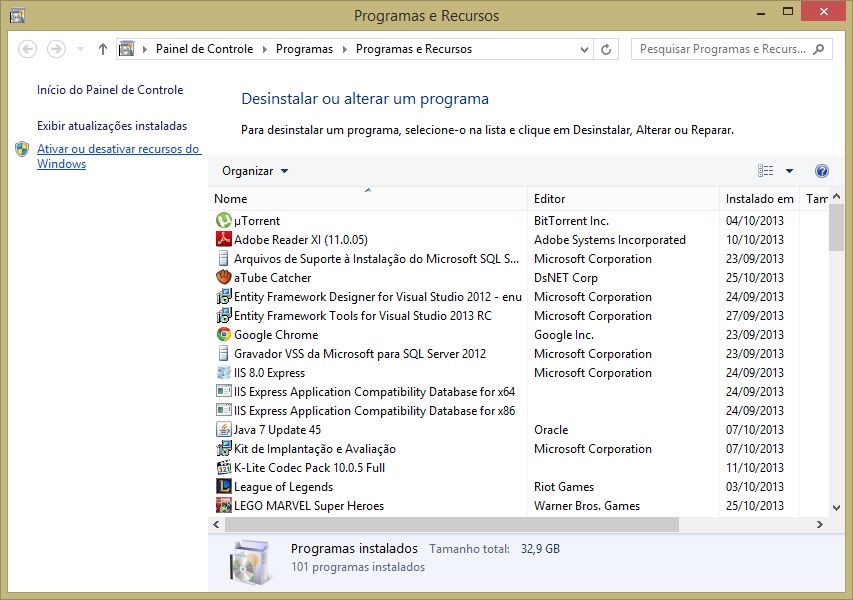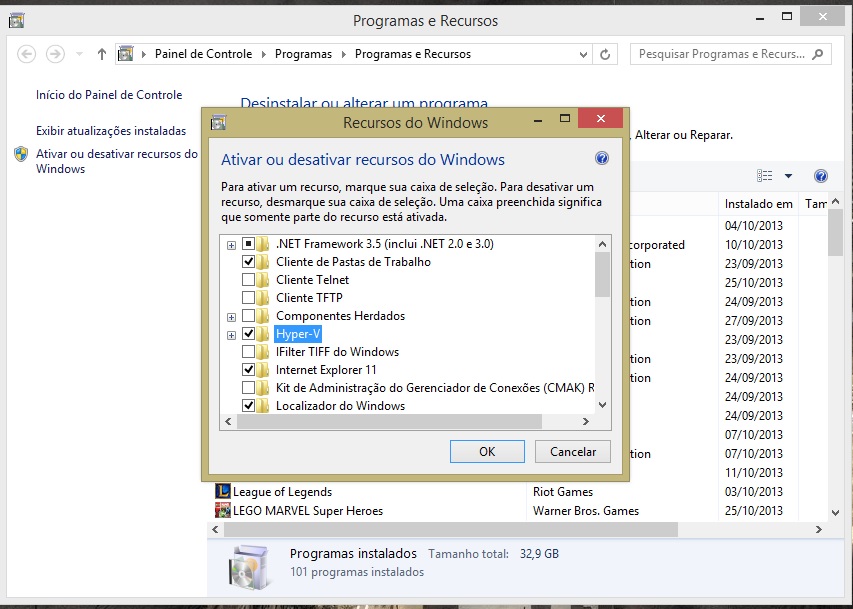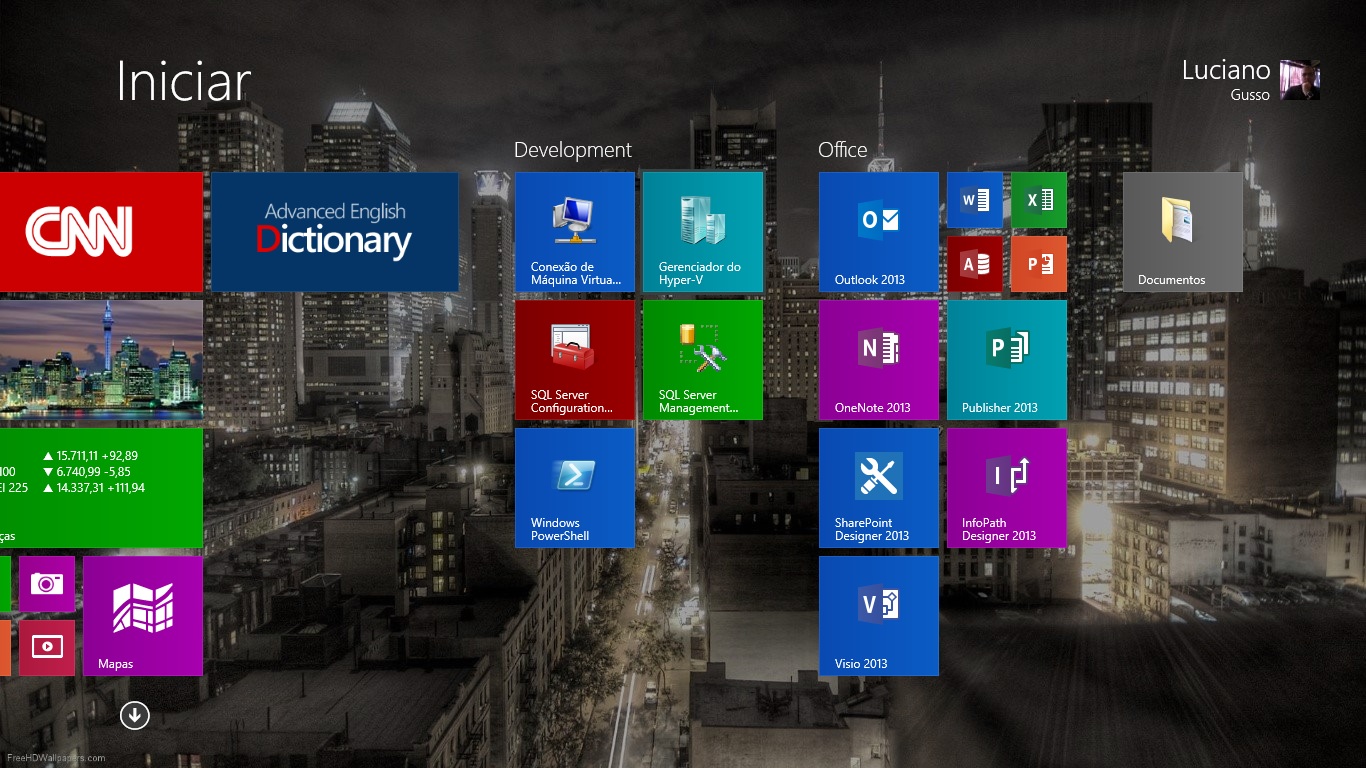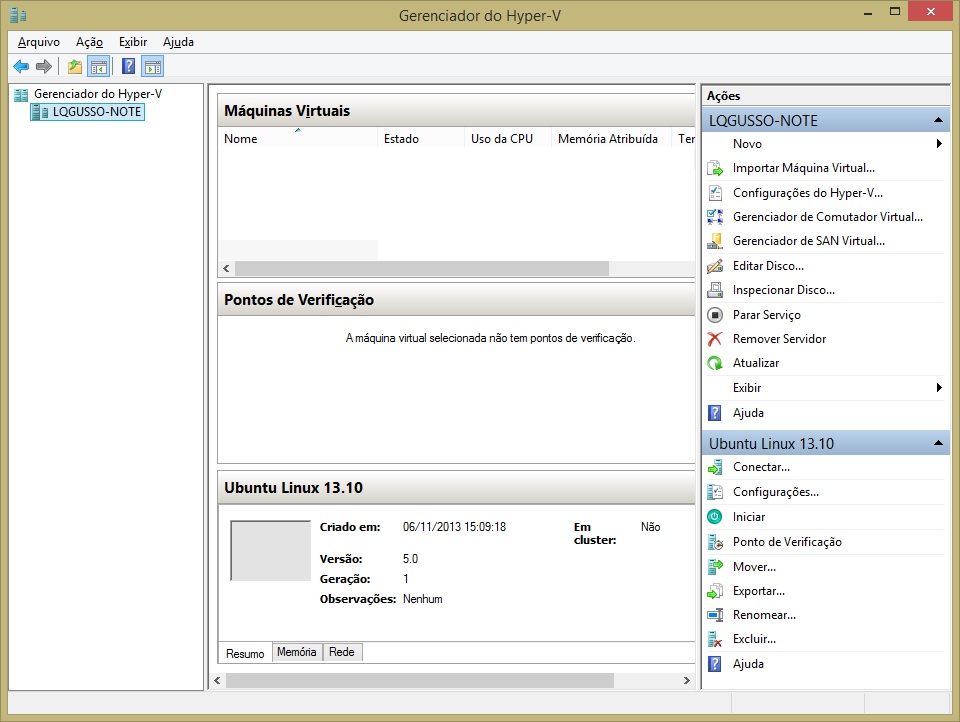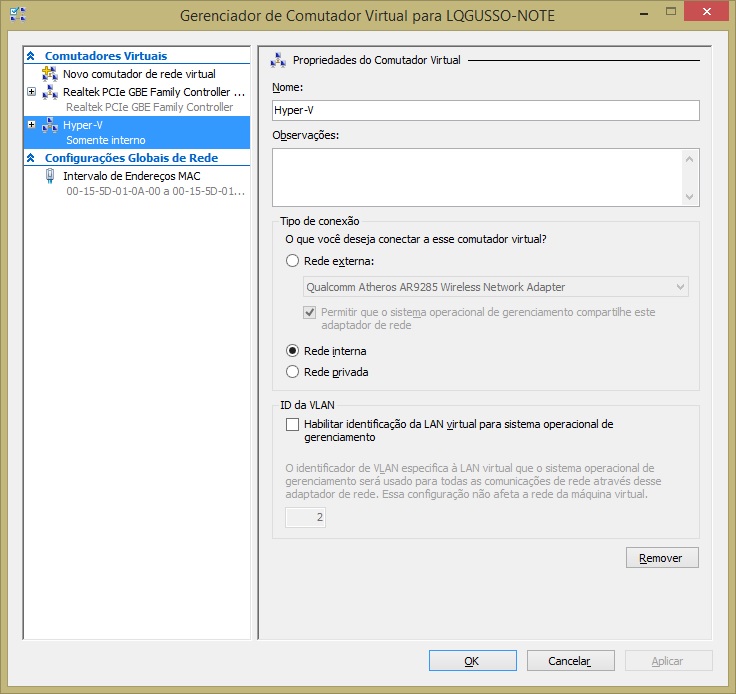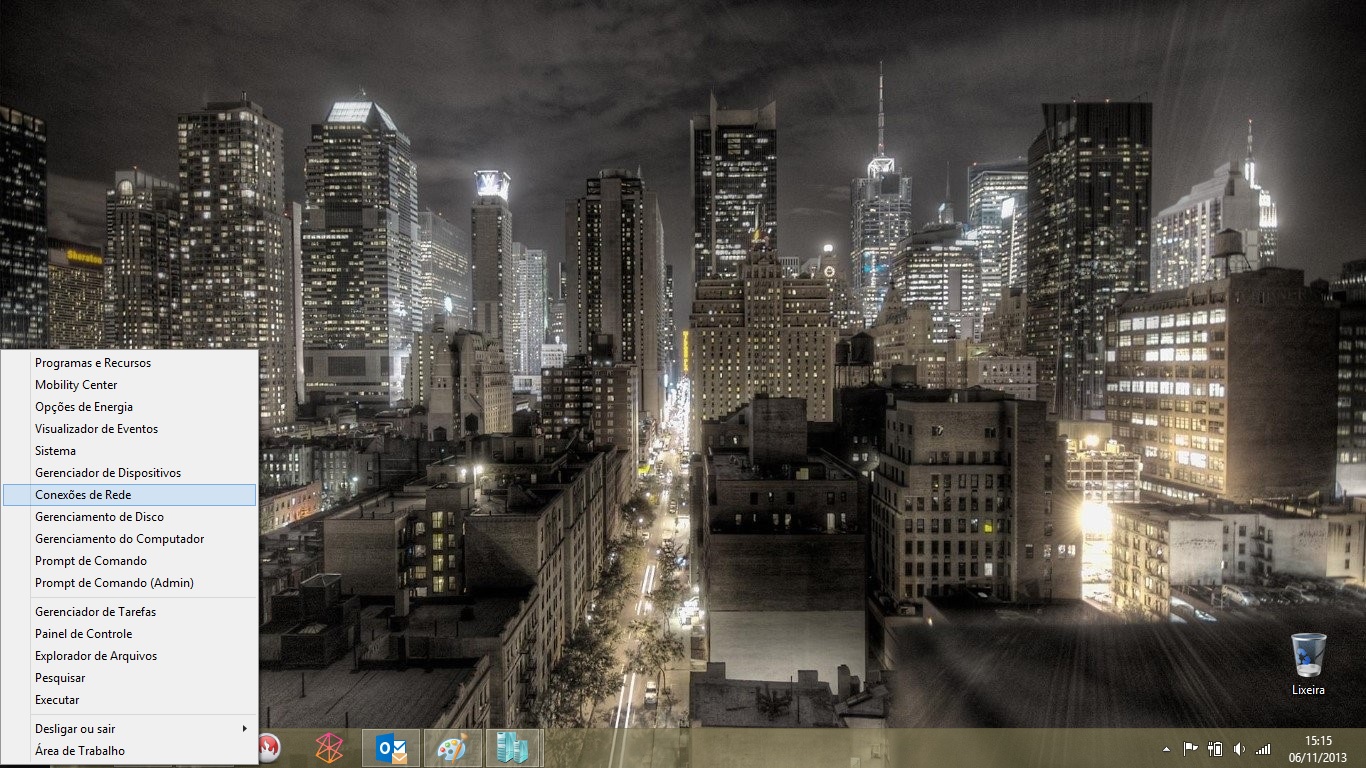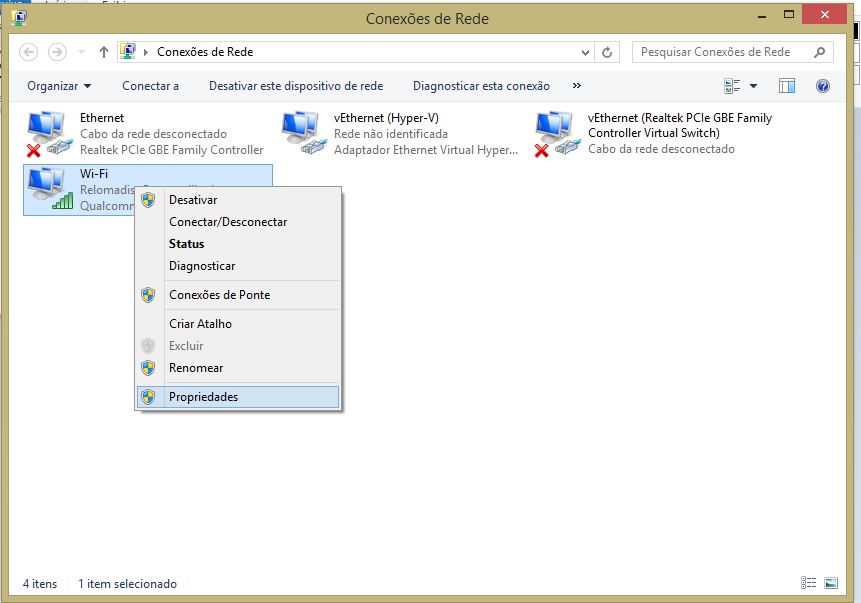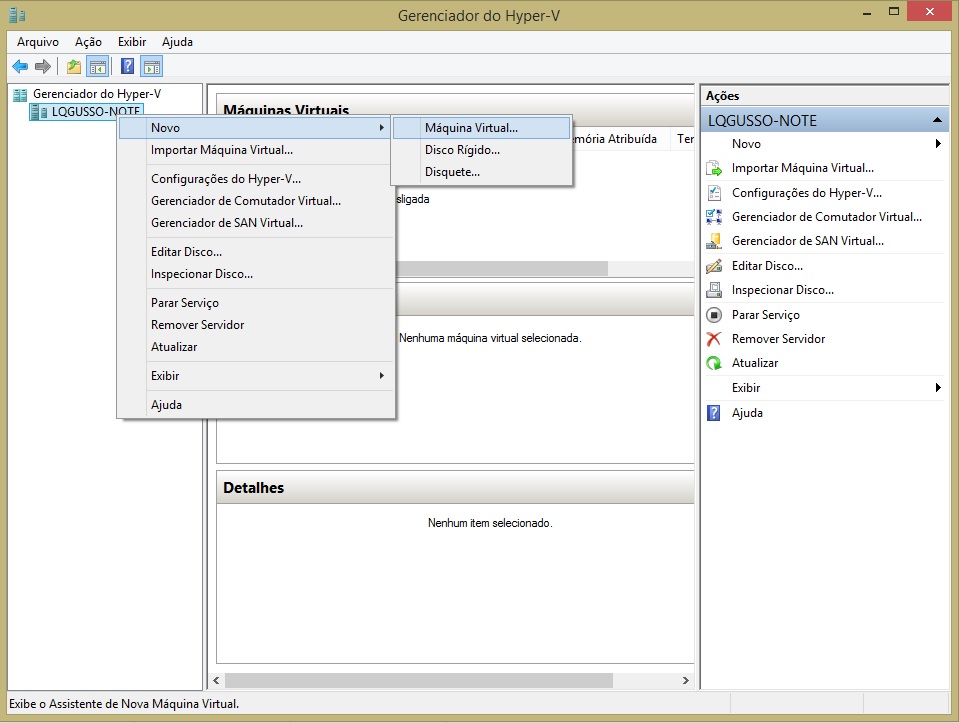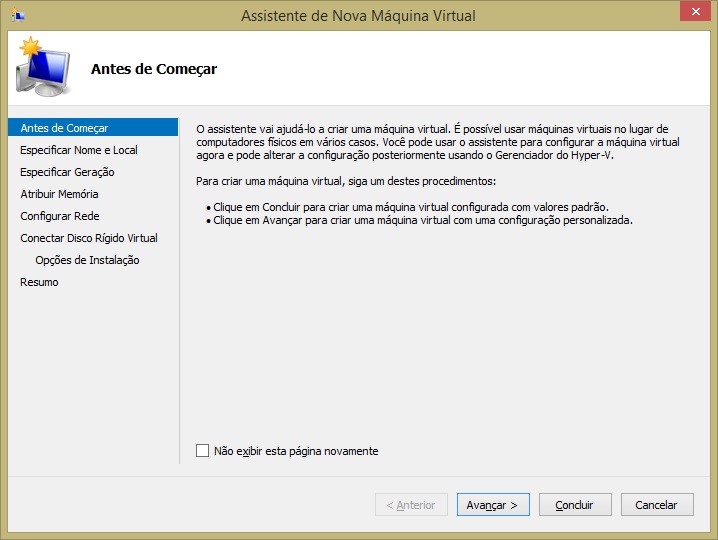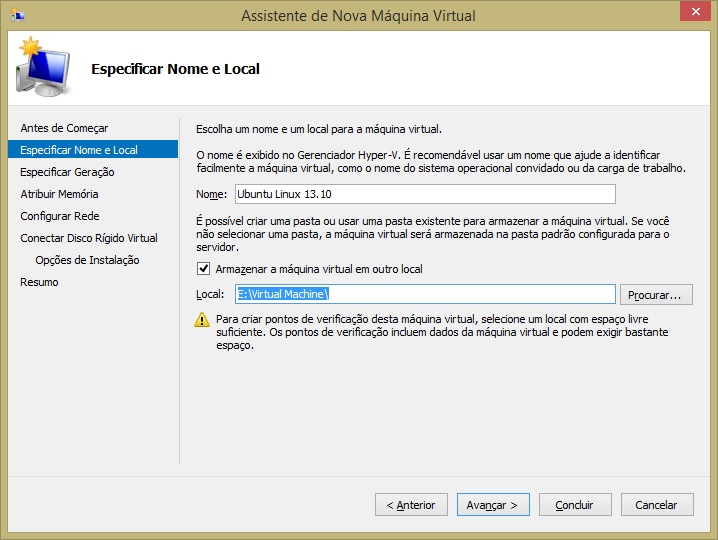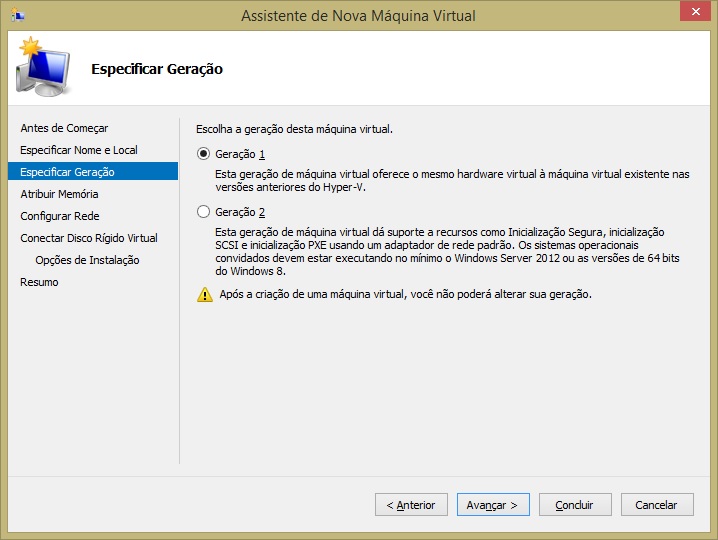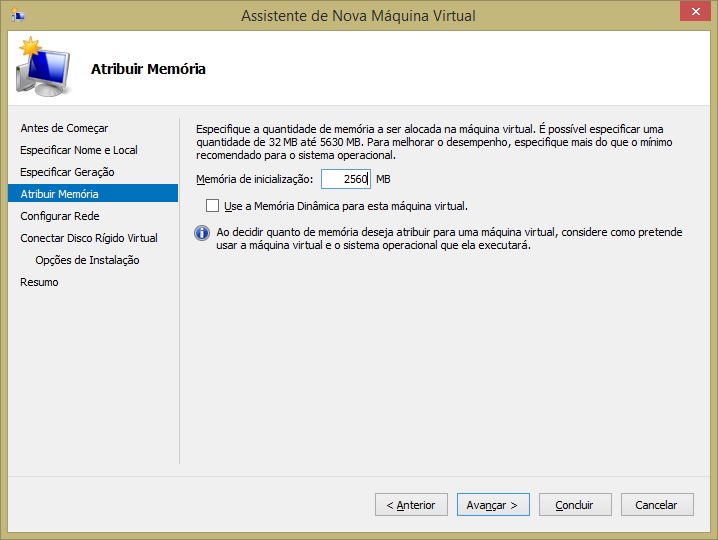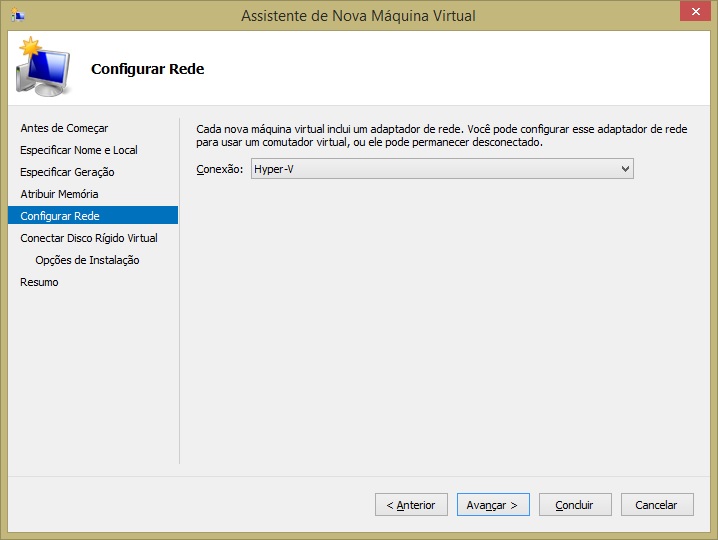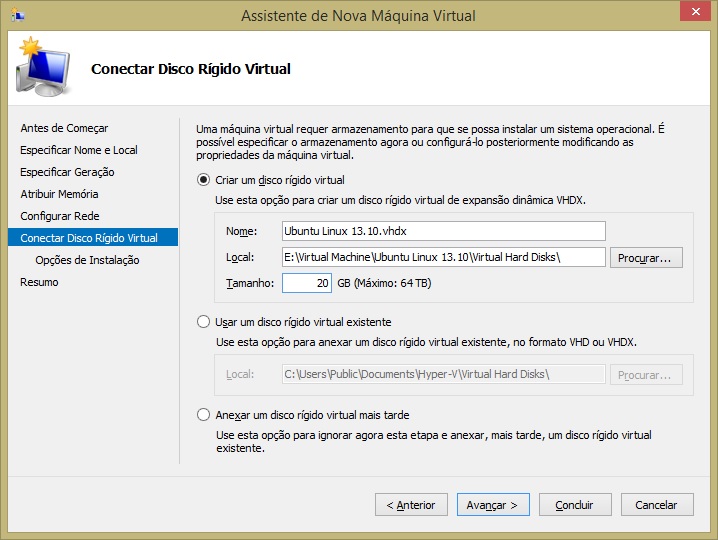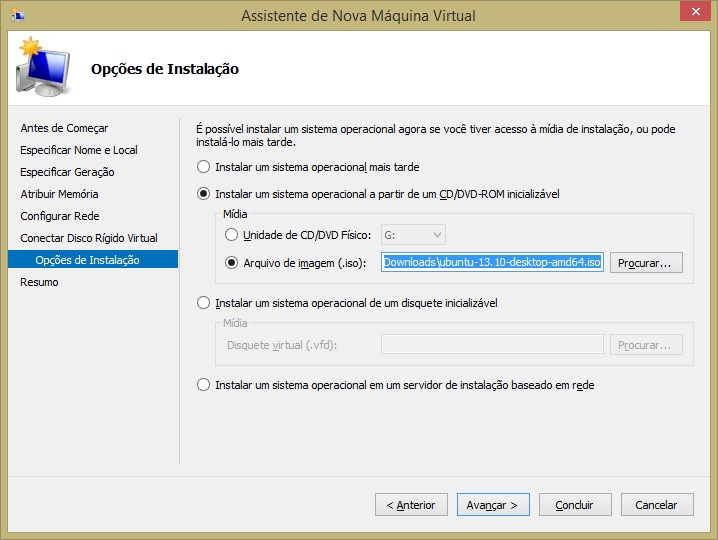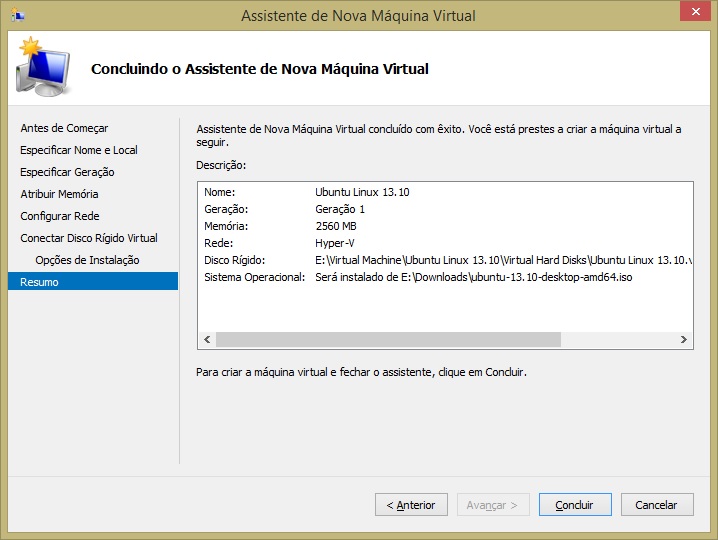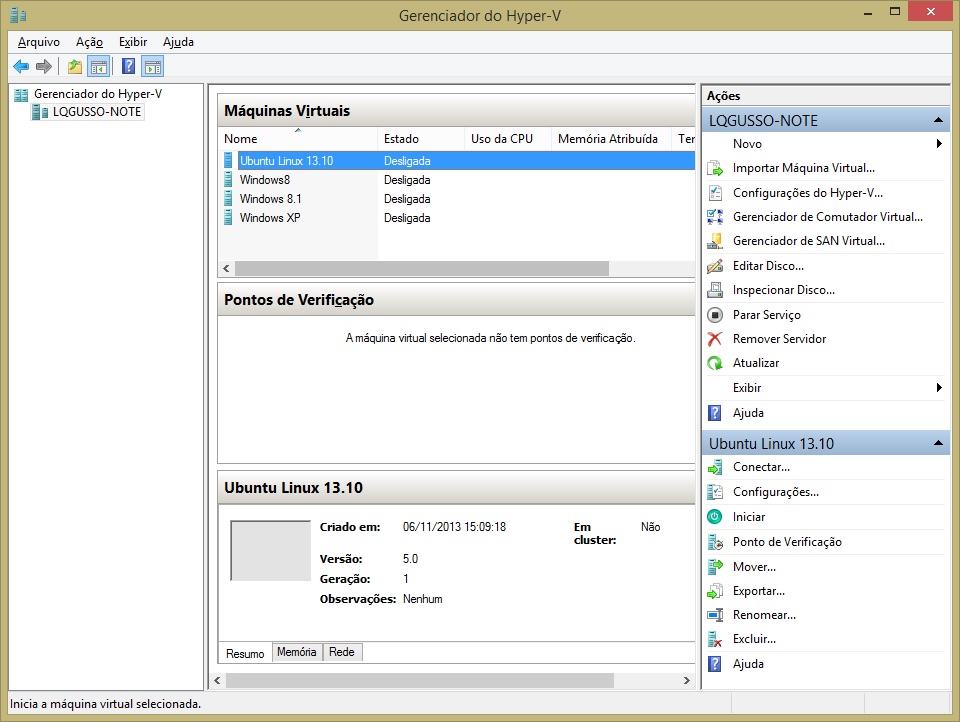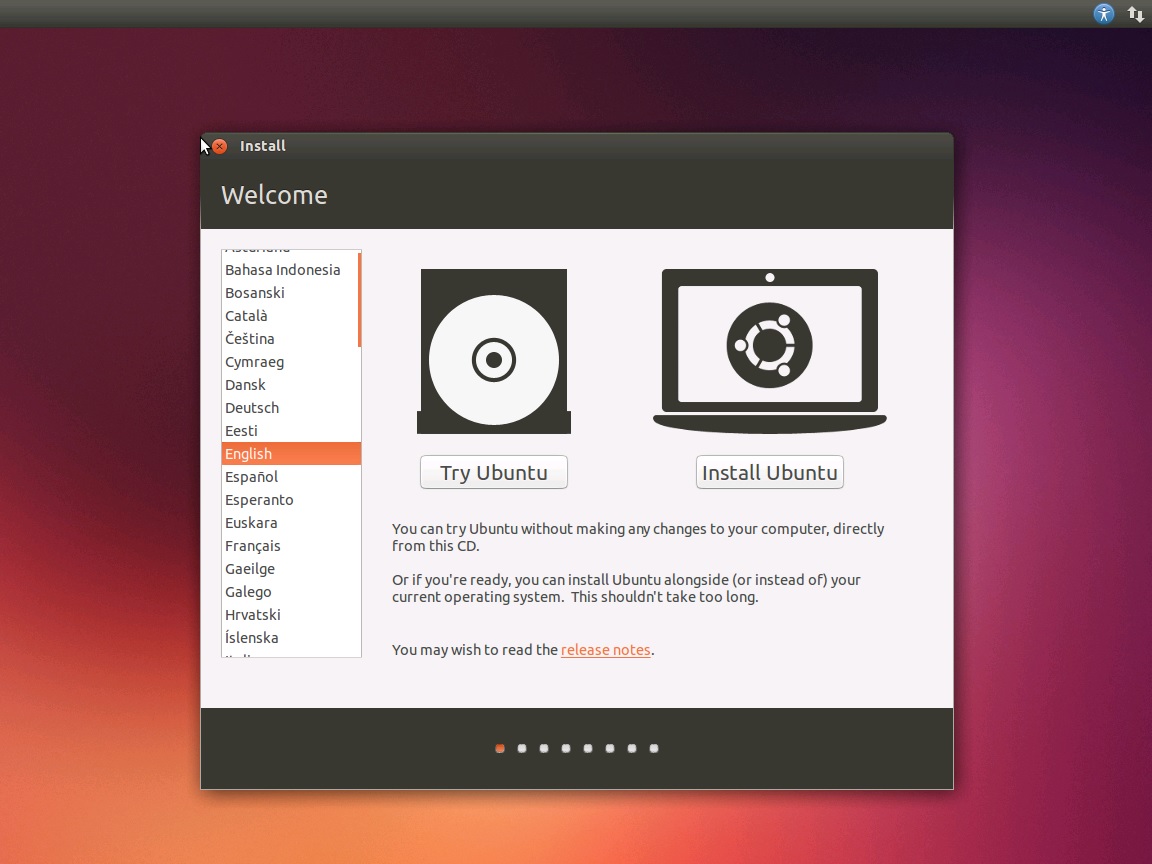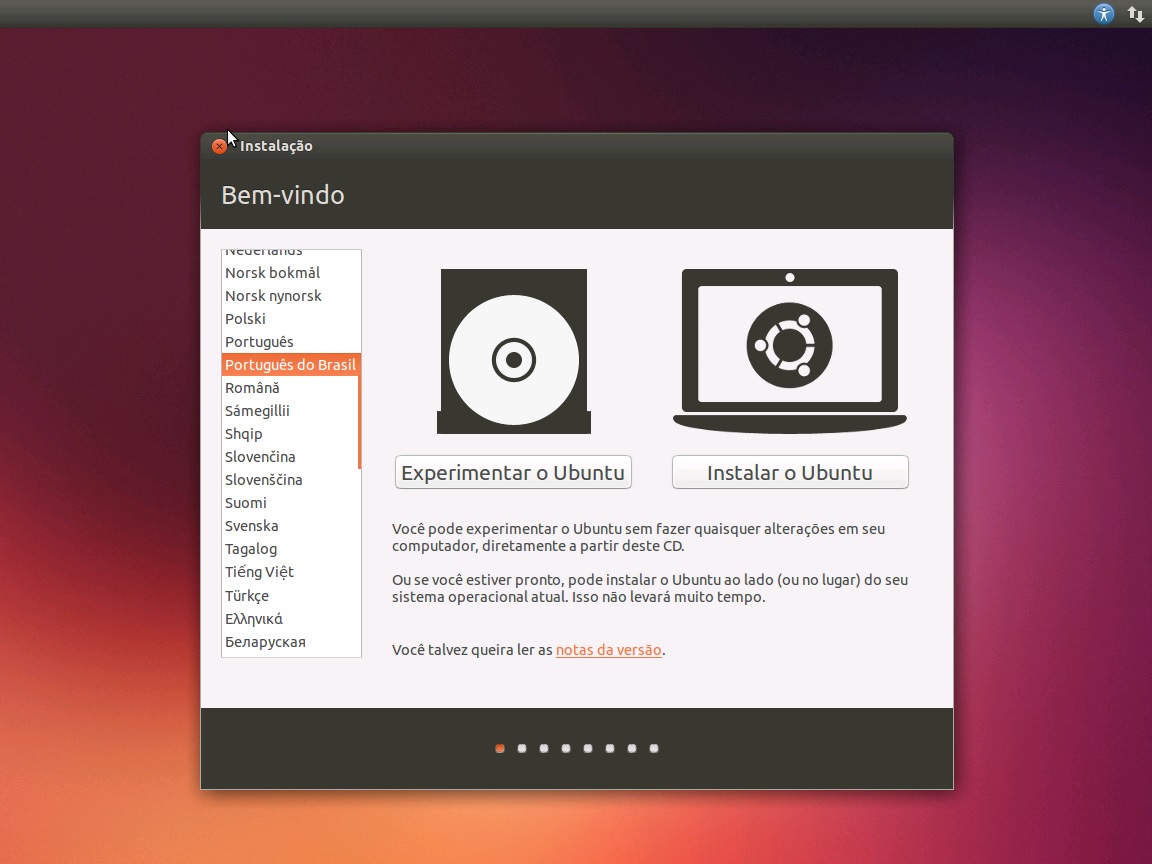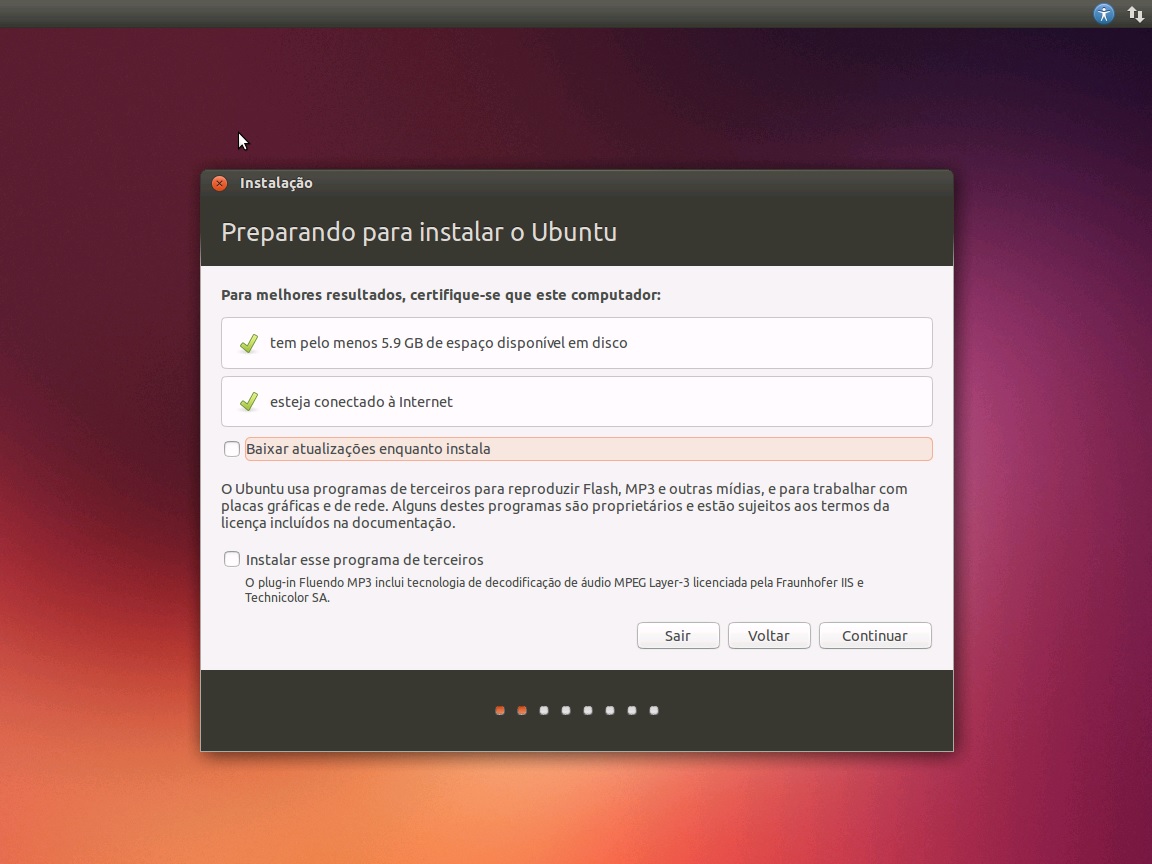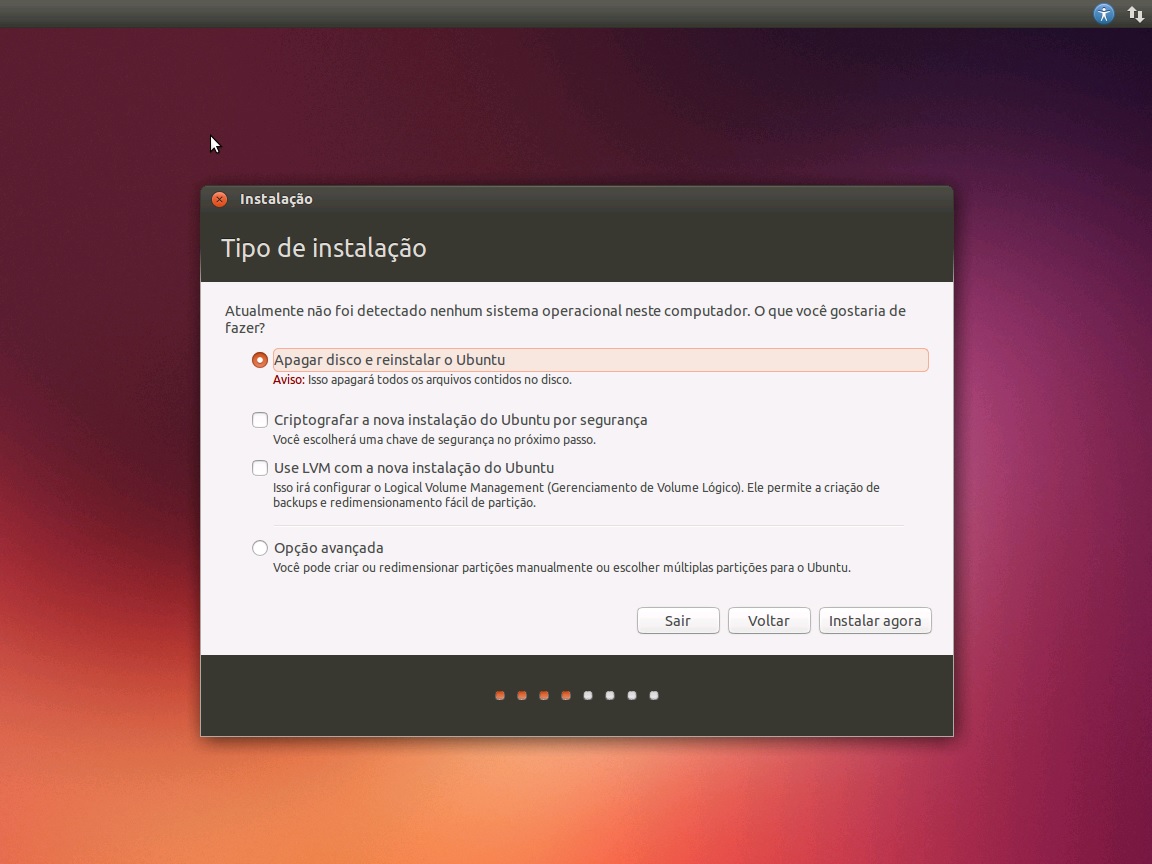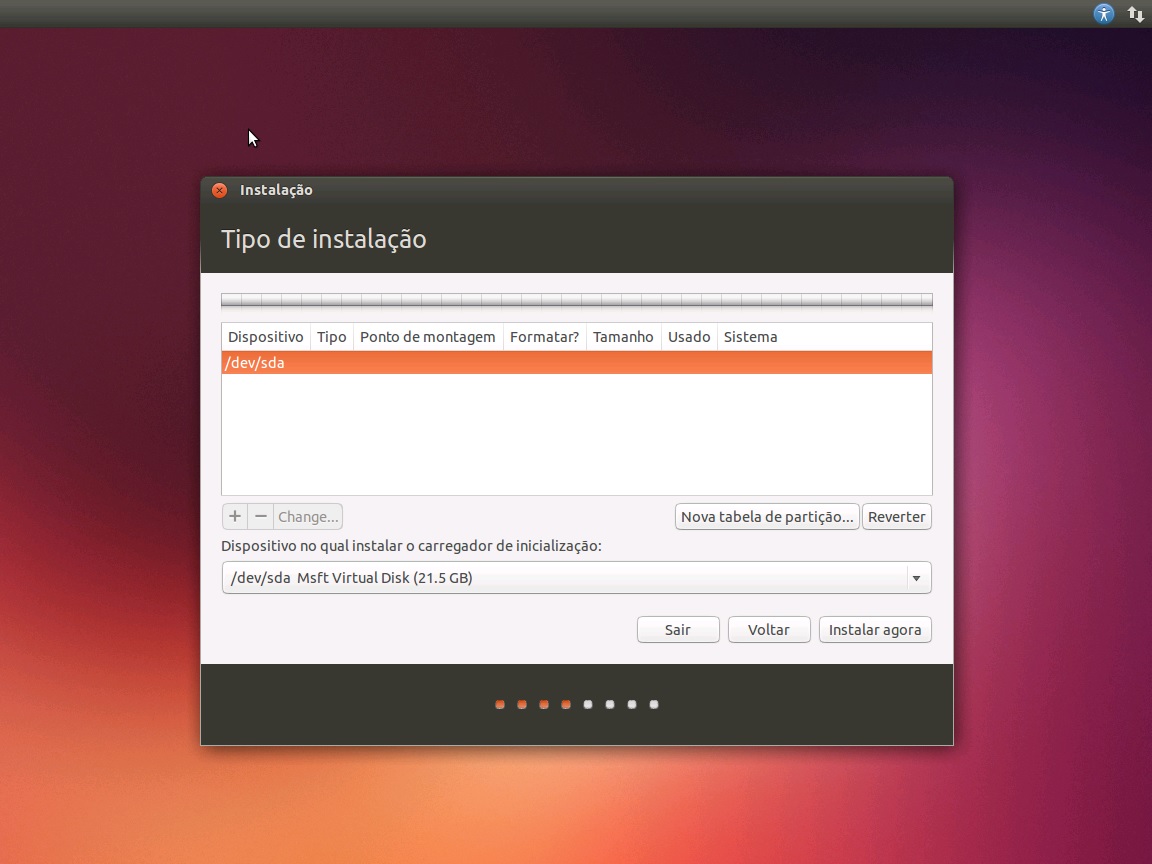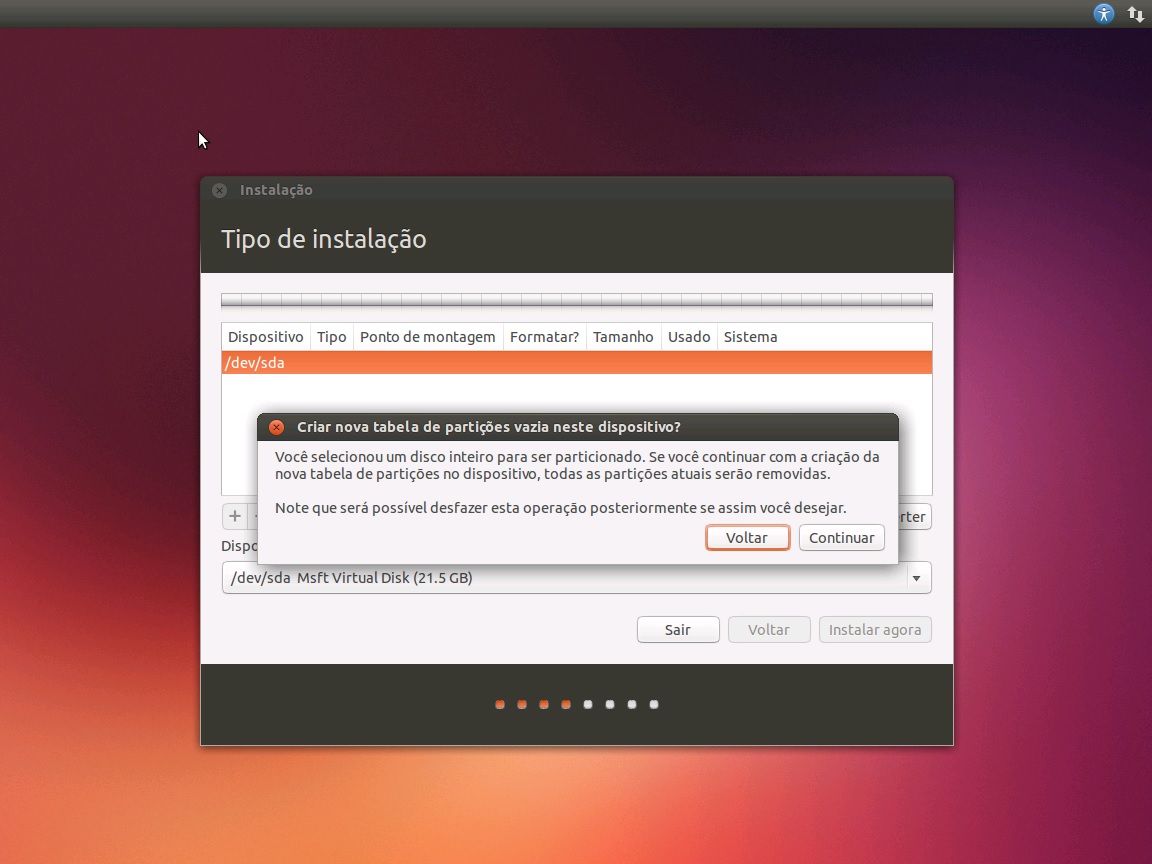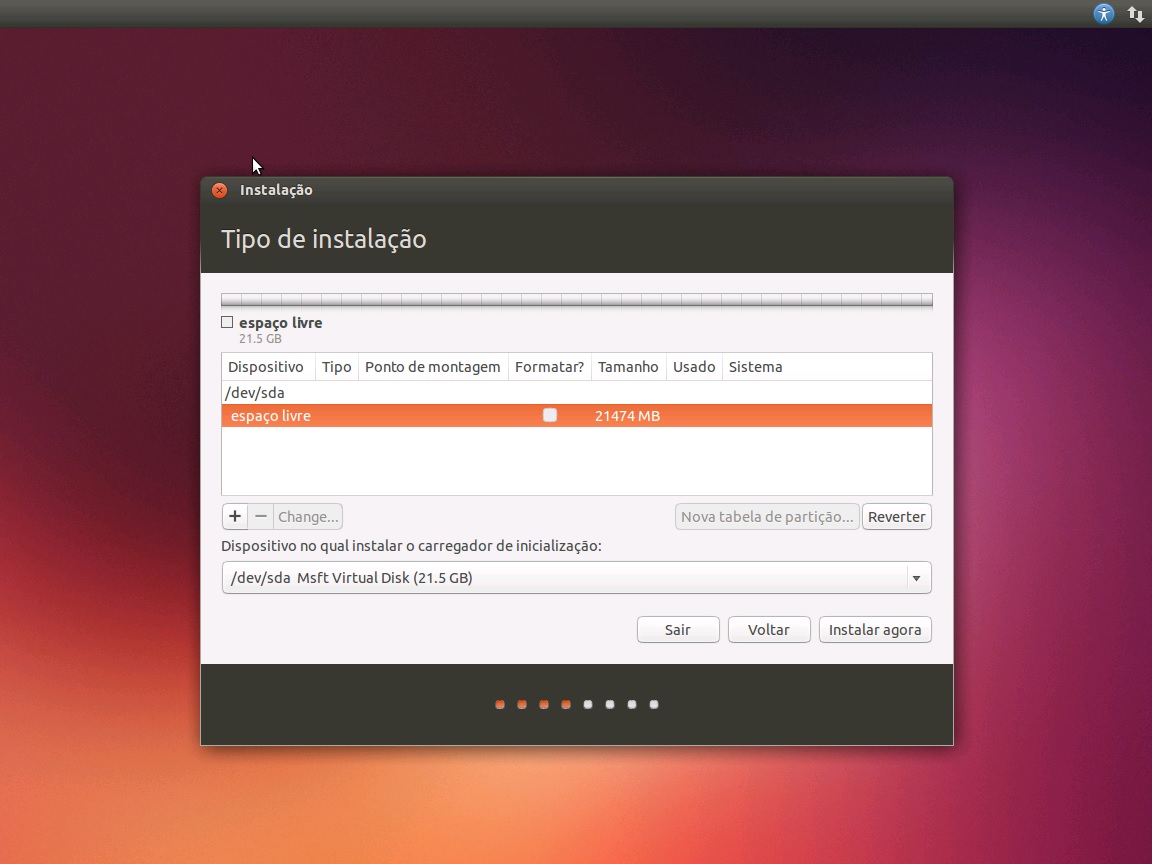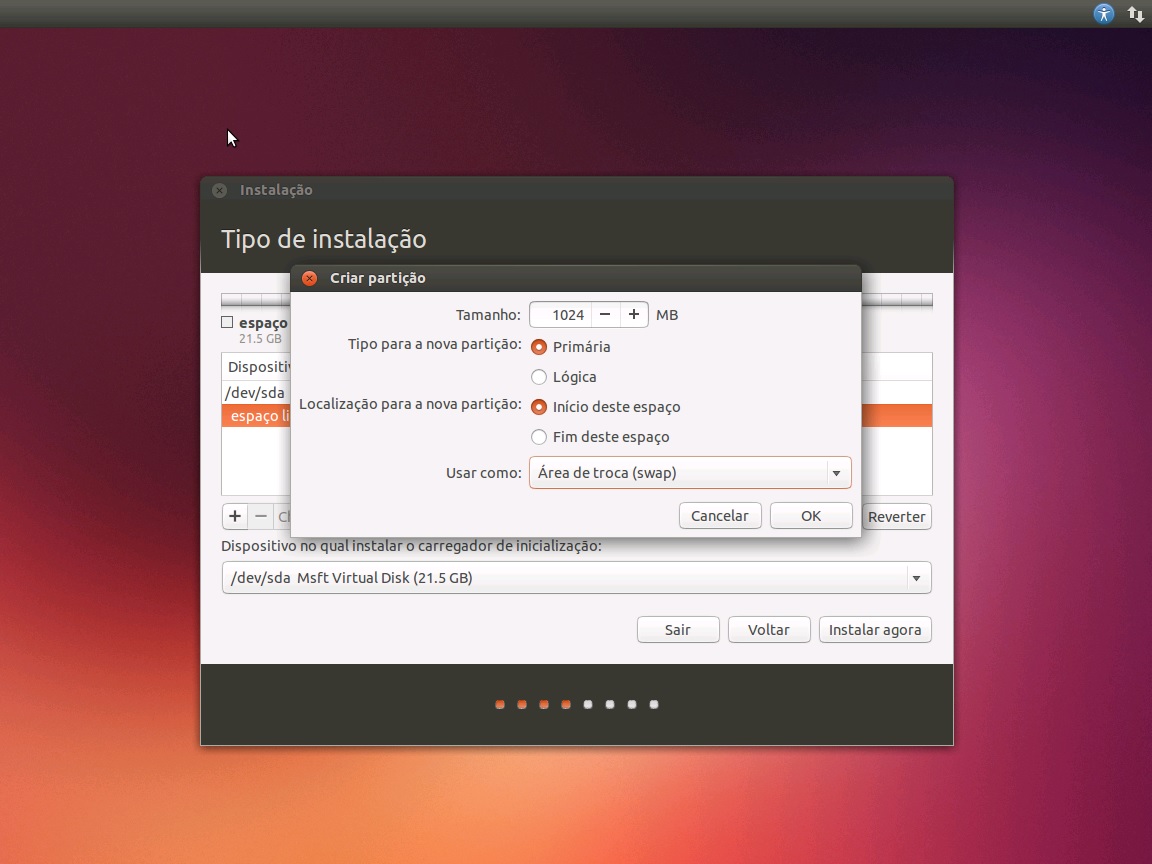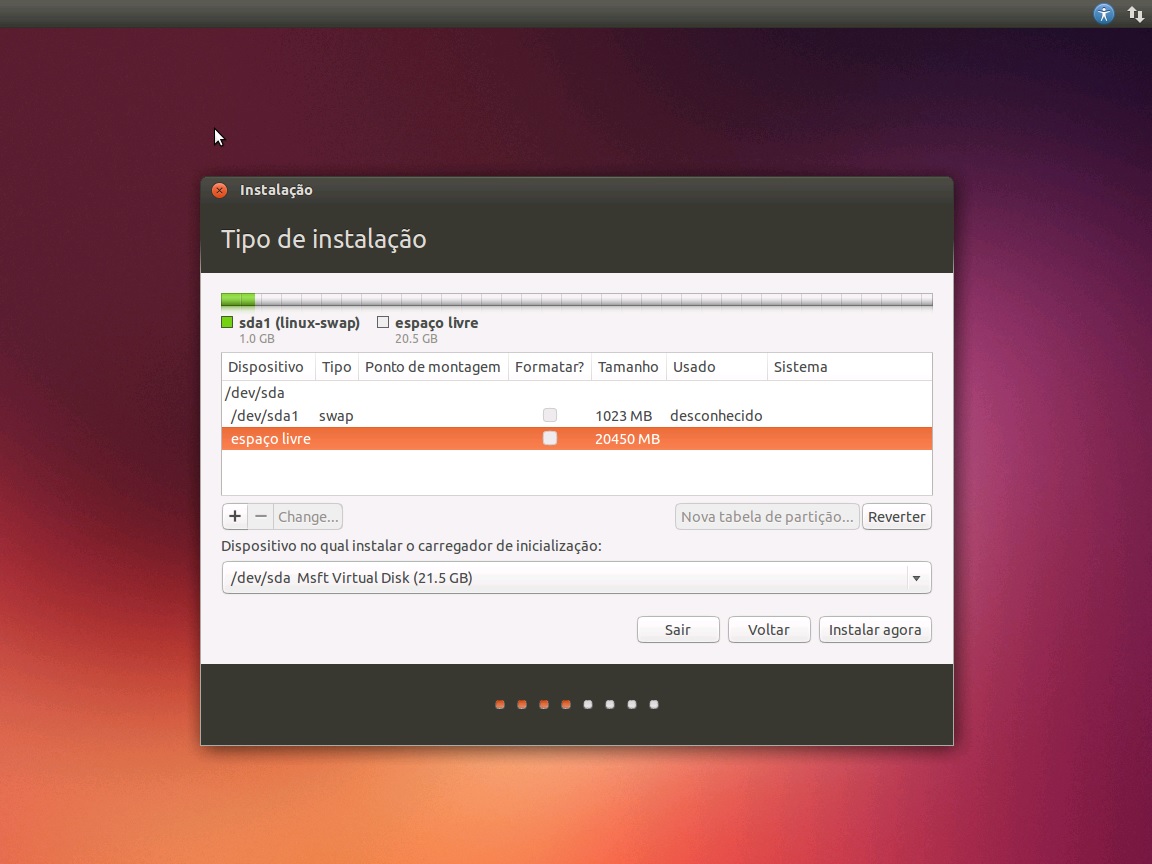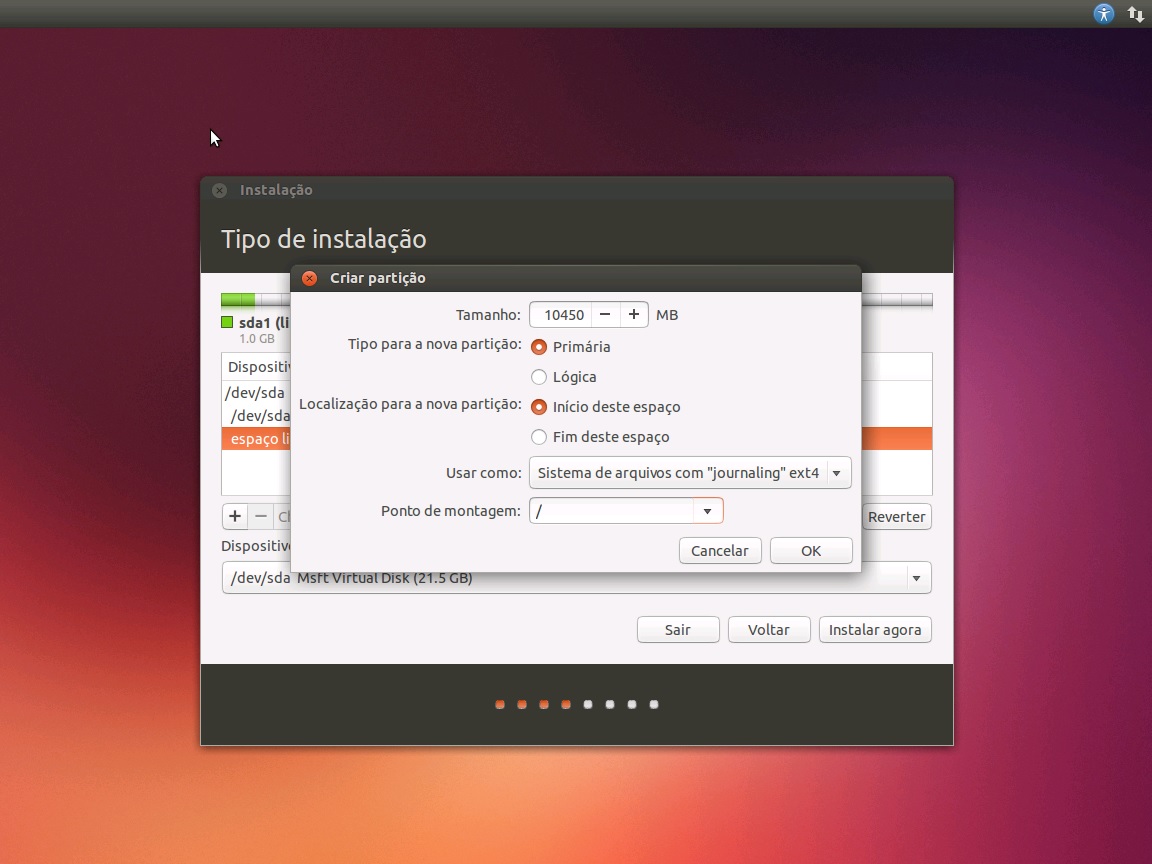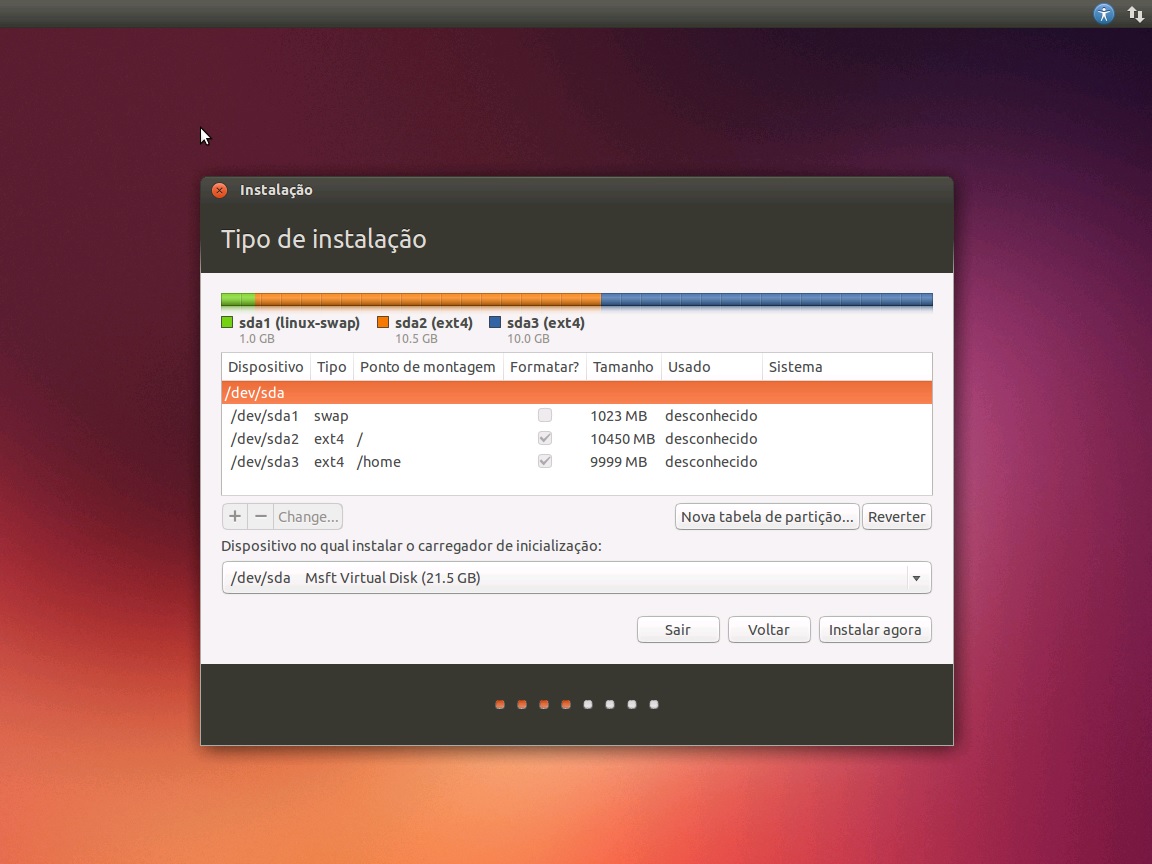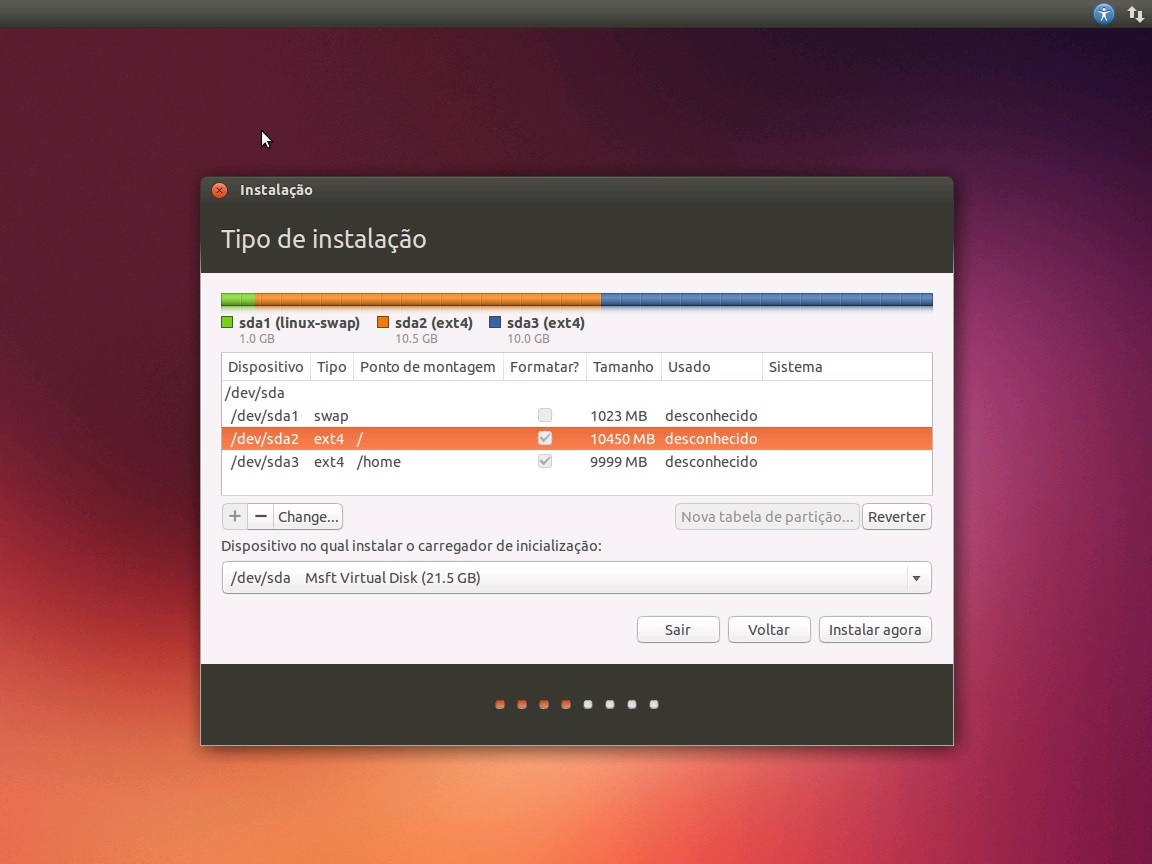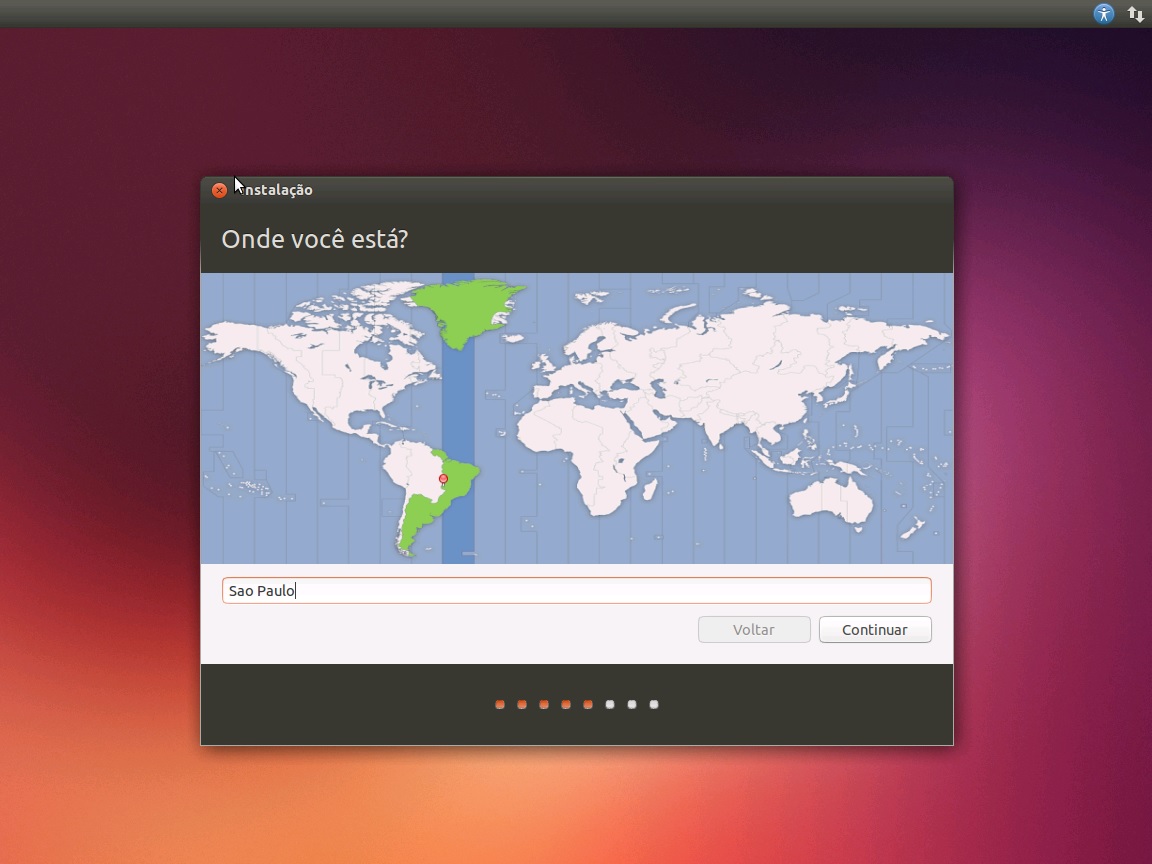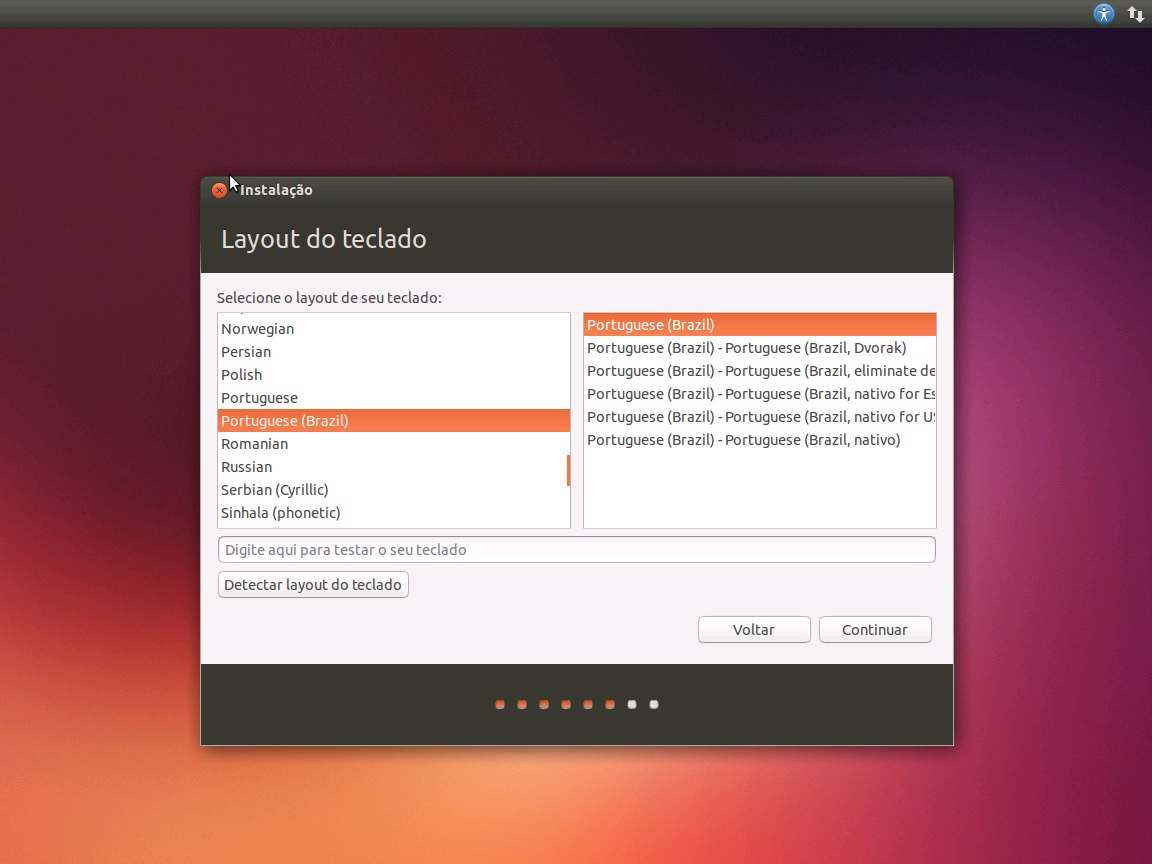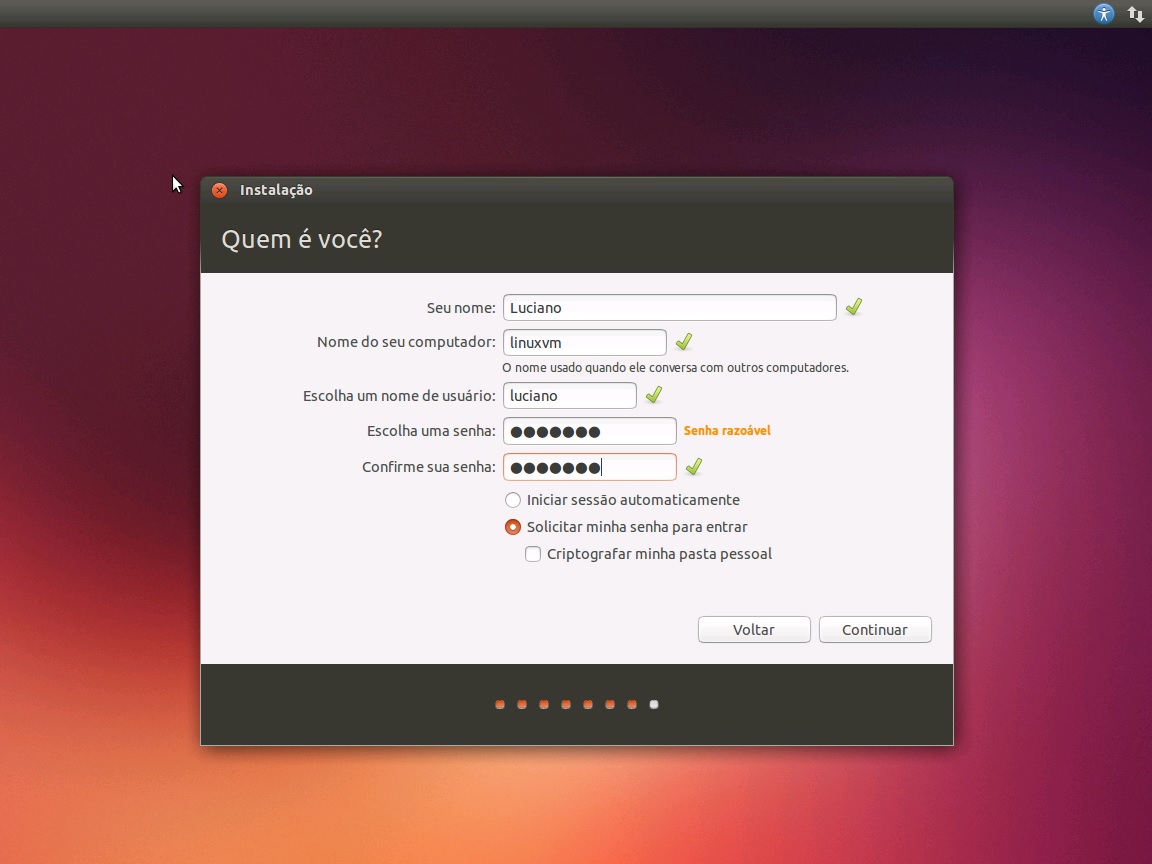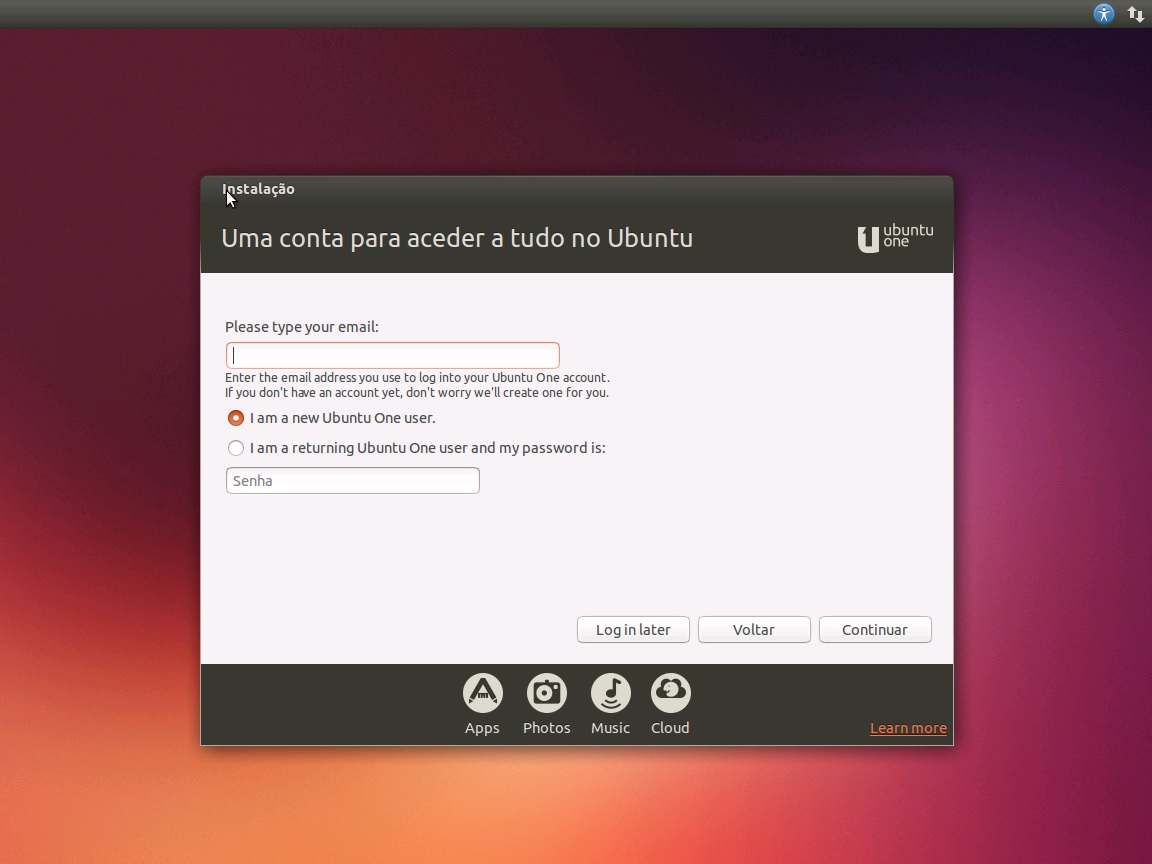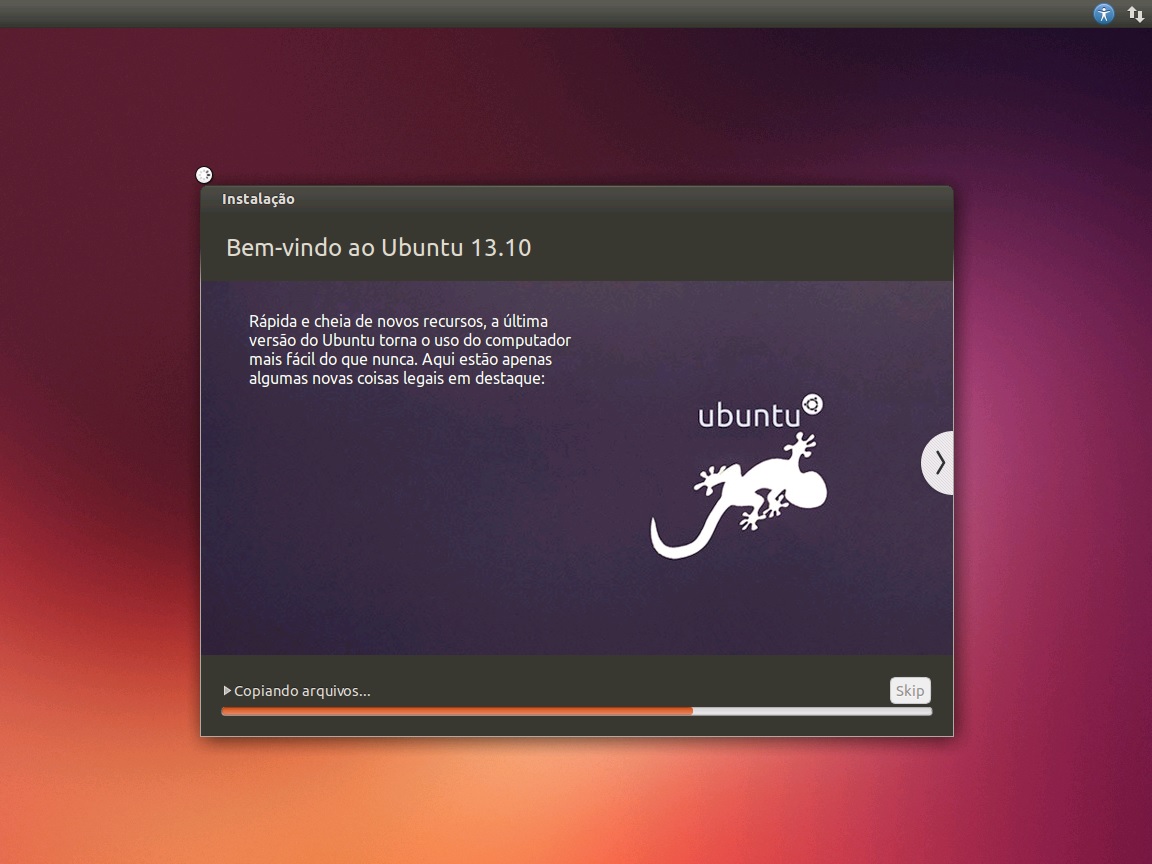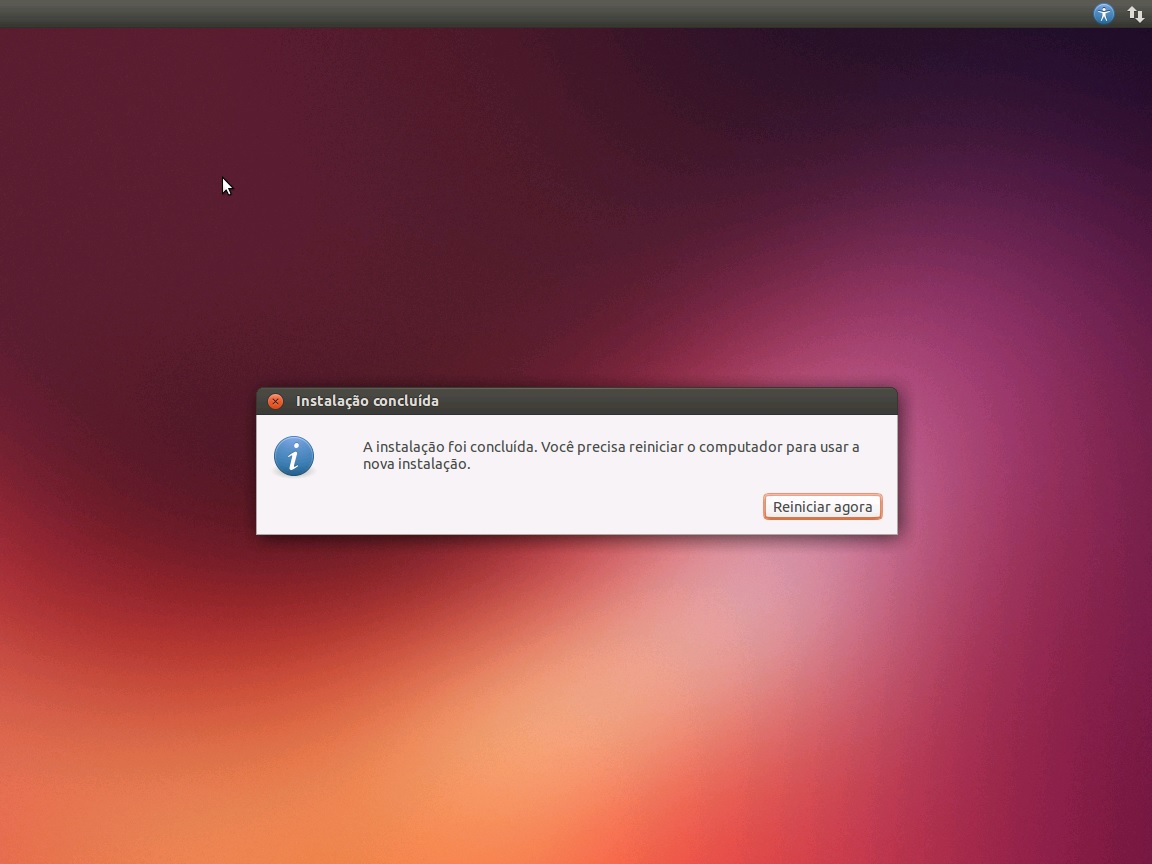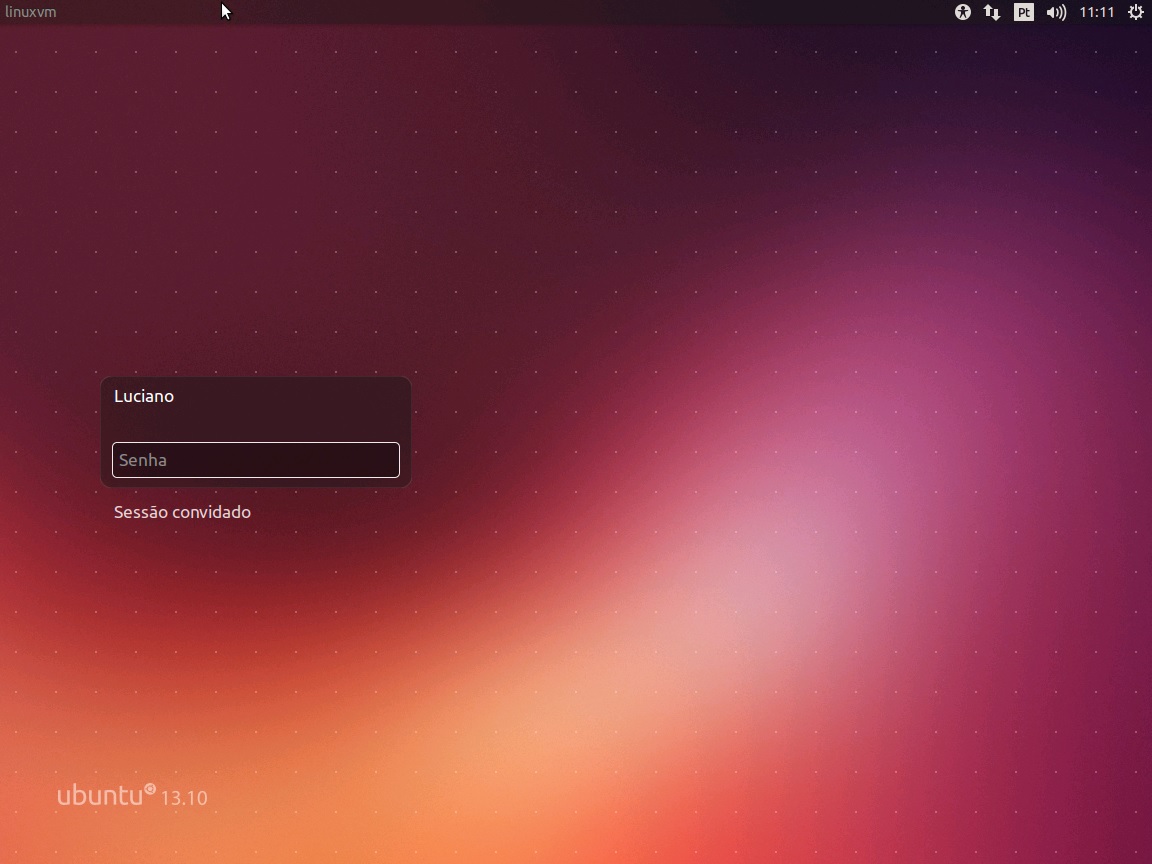Uma das novidades do Windows 8 e 8.1, é de já vir com o Hyper-V – programa de virtualização da Microsoft.
Como de costume, uso muitas imagens em meus tutoriais, pois acho melhor para o fácil entendimento do assunto e também para provar que a coisa funciona.
Já testei o Windows 8 e 8.1 nas versões em inglês e português e não sei se só foi comigo, mas, na versão em inglês, não precisei ativar o recurso do Hyper-V ao contrário do que me aconteceu na versão em português. Como estou fazendo esta tutorial no Windows 8.1 em português, vou fazer da forma extensa e bem detalhada desde a ativação dos recursos do Hyper-V até a instalação do Ubuntu.
O primeiro passo que devemos fazer é ativar o Hyper-V no Windows 8.1. Para isso, na Tela Inicial, clicar com o botão direito do mouse no canto inferior esquerdo da tela. Aparecerá um menu de opções e então depois clicaremos com o botão esquerdo do mouse em Programas e Recursos.
Aparecerá a tela de Desinstalar ou alterar programas. No lado esquerdo desta tela, clicaremos na opção Ativar ou desativar recursos do Windows.
Aparecerá uma janela menor dos recursos onde podemos ativar ou desativar. Marcaremos a opção Hyper-V e, caso não esteja ativada, selecionaremos também a primeira opção Net Framework 3.5, que é pré-requisito para o Hyper-V, e depois clicaremos em OK.
Pronto! Hyper-V ativado conforme mostrado na tela abaixo. Agora clicaremos no Tile Gerenciador do Hyper-V na tela inicial do Windows.
Abrindo o Gerenciador do Hyper-V, o próximo passo a fazer é criar a conexão de rede do Hyper-V. Diferente de outros programas de virtualização, precisamos criar uma conexão de rede virtual do Hyper-V para que possamos estar usando os recursos da internet e rede. No gerenciador do Hyper-V, clicaremos em Gerenciador de Comutador Virtual, situado na coluna a direita.
Abrirá a tela abaixo para configuração da conexão virtual da rede. Deixamos selecionada a opção Novo comutador de rede virtual, marcaremos a opção interna e clicaremos então em Criar Comutador Virtual.
Como eu já havia criado uma rede virtual, podem deixar configurado conforme abaixo. Criei uma rede virtual denominada Hyper-V.
Após ter criado a rede virtual, deveremos configurar o dispositivo de rede do computador para que possa compartilhar recursos com esta rede virtual. Para isso, clicaremos com o botão direito do mouse no canto inferior da tela e depois clicaremos em Conexões de rede.
Nas conexões de rede, conforme é mostrado na imagem abaixo, clicaremos com o botão direito do mouse em cima da conexão Wifi e depois em Propriedades. Reparem que a rede virtual também já aparece entre as conexões.
Nas propriedades da rede Wifi, clicaremos na aba (guia) Compartilhamento, marcaremos a opção para permitir que outros usuários se conectem e depois devemos selecionar o tipo de rede doméstica que terá os recursos compartilhados, que neste caso é a rede virtual Hyper-V.
Agora que a rede do Hyper-V está configurada, podemos continuar com a configuração do Sistema Operacional Ubuntu. Clicaremos com o botão direito do mouse em cima do nome do Servidor, que no meu caso é LQGUSSO-NOTE, depois selecionamos a opção Novo e clicamos em Máquina Virtual.
Aparecerá a tela abaixo e então clicaremos em Avançar.
Agora definimos o nome da máquina virtual e o local onde ela será armazenada. No meu caso, criei uma pasta só para as minhas máquinas virtuais na minha segunda partição, que é o Disco Local E. Após definirmos o nome e o local, clicaremos em Avançar.
No Hyper-V do Windows 8.1, aparecerá a imagem abaixo para selecionarmos a Geração 1 ou 2. Está opção não aparece no Windows 8, caso apareça, pode deixar marcada a opção Geração 1 e depois clicar em Avançar.
Agora atribuímos a quantidade de memória que iremos dispor para a Máquina Virtual. Aqui depende da memória que cada um tem em seu computador. Como tenho 8 GB de RAM, vou estipular 2560 MB (2.5 GB) para esta VM. Quem quiser pode deixar marcada a opção Uso de Memória Dinâmica. Esta opção vai dispor de memória conforme você use os recursos da VM. Eu particularmente já deixo a memória fixada.
Ao clicarmos em Avançar, aparecerá a tela para definirmos a conexão de rede. Reparem que aparecerá a conexão de rede que configuramos no início deste tutorial. Nada impede de criarmos a conexão de rede virtual no fim e depois atribuirmos esta conexão para as VMs (Virtual Machine) criadas.
Ao clicarmos em Avançar, chega a hora de estipular o tamanho que esta VM pode vir a ter. Podemos colocar, por exemplo, 20 GB. Não se preocupem que não vai iniciar esta VM com 20 GB. Ela vai aumentando dinamicamente conforme a instalação e ou recursos que você adicionar a ela. Imagine os 20 GB como se fosse o tamanho do HD dela, será a sua capacidade de armazenamento.
Avançando, aparecerá a tela para definirmos a mídia de instalação do Sistema Operacional. Se tiver uma mídia de DVD, basta selecionar a opção referente à sua leitora de CD/DVD. No meu caso, baixei a imagem ISO da última versão do Ubuntu (pode ser obtida de forma gratuita clicando aqui) e selecionei minha imagem ISO que usarei para a instalação.
Nesta última tela de configuração da VM, conferimos se tudo está correto e depois clicamos em Concluir.
Reparem na tela a seguir que a Máquina Virtual do Ubuntu está criada e pronta para efetuar a instalação do Sistema. Selecionaremos ela e então clicamos em Iniciar (situado na parte debaixo da coluna da direita) para começar o Boot desta VM e em seguida clicamos em Conectar para podermos abrir a janela referente a esta VM.
Nas telas a seguir, já estaremos dentro da VM. A primeira tela que aparece na inicialização da mídia de instalação do Ubuntu será esta, onde definimos se queremos testar o Sistema sem instalar ou se preferimos já instalá-la direto. No nosso caso vamos selecionar o idioma de instalação e depois clicar em Instalar Ubuntu.
Aparecerá a tela de preparação da instalação do Ubuntu e se desejo instalar as atualizações durante a instalação. Como estou usando a nível de teste, não vou selecionar para baixar as atualizações e então clicaremos em Continuar.
A seguir, definimos o tipo de instalação. Se for usar seu HD inteiro para o Ubuntu, a primeira opção fará esta instalação, apagando tudo que tiver neste HD. Mas, para melhor aproveitarmos os espaços do HD, clicaremos na última opção que é a Avançada, onde iremos particionar o HD ao nosso gosto.
A seguir, customizaremos as partições deste HD. Reparem que o tamanho é aproximadamente daqueles 20 GB que defini na configuração da VM. Selecionamos o HD /dev/sda, que ainda está sem nenhuma partição criada, e depois clicamos em Nova tabela de partição.
Aparecerá uma tela de aviso, dizendo que serão apagados os arquivos desta partição. Pode clicar em Continuar.
Agora aparece sua partição inteira livre, então, iremos agora dividi-la, e para isso deixamos selecionada esta partição e clicaremos no sinal de mais (+).
Nesta tela a seguir, iremos criar a partição SWAP que é para arquivos de trocas, ou seja, é como uma memória adicional. Geralmente selecionamos 10% do tamanho do HD. Mas, neste caso, podem deixar como na tela abaixo e depois clicar em OK.
Agora selecionamos o restante da partição livre e clico novamente no sinal de mais (+).
Agora, vou definir um tamanho da partição para o Sistema Operacional e para outras instalações futuras de softwares. No Windows, temos as partições no formato Fat32 e NTFS, já no Linux, vai reparar que tem alguns outros formatos. Neste aqui vamos selecionar o Ext4 que é o formato mais recente (novo). No ponto de montagem deixaremos (/) que se refere à raiz do Sistema, deixaremos 10 GB de espaço para esta partição e depois clicaremos em OK.
Repetiremos o processo para o restante do espaço livre. Selecionamos ele e clicamos no sinal de (+). Na tela para criação da partição, deixo o tamanho restante, o formato fica no Ext4 igual ao anterior e o ponto de montagem deixo /home, que se refere à minha pasta pessoal, e clicamos novamente em OK. A tela ficará igual a mostrada logo abaixo.
Agora deixamos selecionada a partição que será instalada o Sistema (conforme a imagem abaixo) e depois clicamos em Instalar agora.
Selecionaremos a nossa região para definir o fuso horário. Pode deixar como São Paulo mesmo e clicaremos em Continuar.
A seguir definimos o layout do teclado. Para quem tem o teclado com o cedilha (ç), pode deixar na primeira opção Português Brasil, caso não tenha o cedilha (ç) pode selecionar a terceira opção Eliminate Dead Keys e testar no espaço destinado para testes para verificar se o teclado está correto. Também podem tentar detectar o layout do teclado clicando no botão com este mesmo nome e depois de finalizarmos com esta configuração, clicamos em Continuar.
Na tela a seguir colocamos o nome da máquina, o nome do usuário, sua senha e definimos se queremos entrar direto sem a solicitação da senha ou se deve pedir a senha no login. Para maior segurança, deixamos marcada a opção de solicitar a senha no login.
Na sequência pede para criarmos uma conta no Ubuntu One. Seria como o iCloud da Apple, onde armazenamos fotos, configurações, etc. Aqui fica a critério de cada um. Caso não queira criar agora, clicar na opção Log in Later.
Após definirmos todas as configurações do Ubuntu, iniciará a instalação do mesmo.
Ao finalizar a instalação, pedirá para reiniciar, então clicaremos em Reiniciar agora.
Pronto! Ubuntu Linux instalado e funcionando.
Apesar de extenso, o tutorial ficou bem detalhado. Espero que seja útil para quem precisa!
Abraço