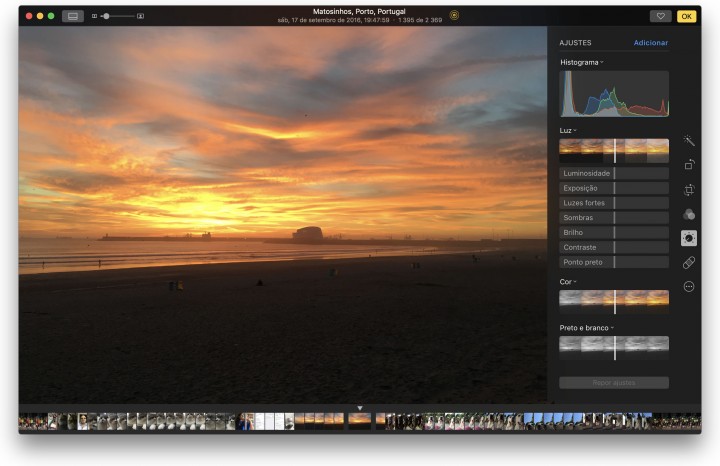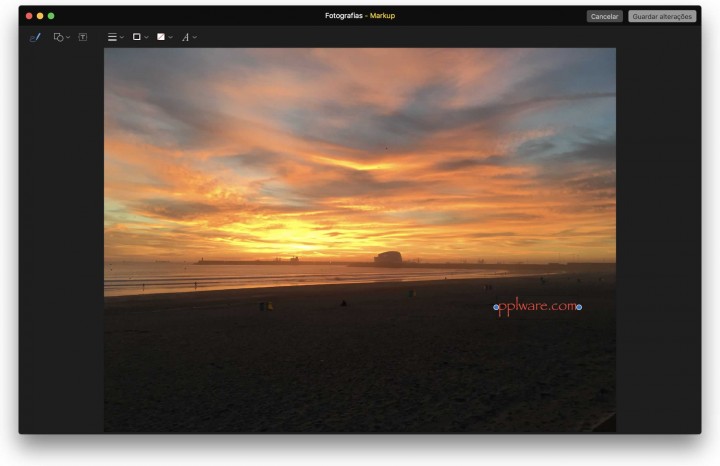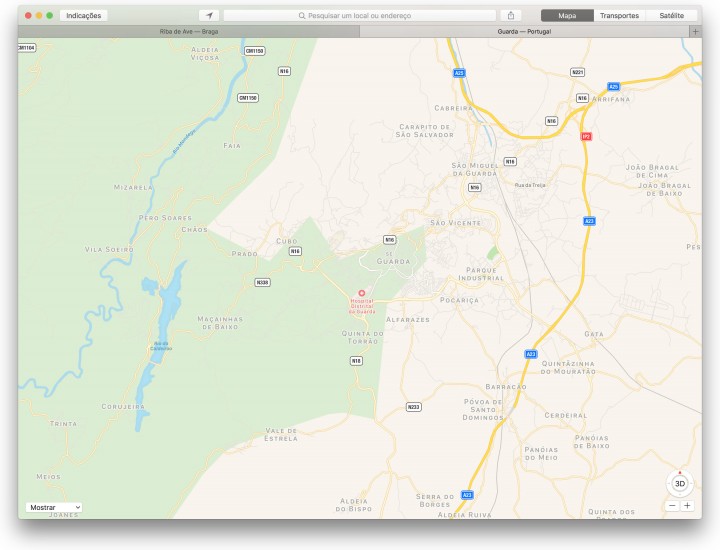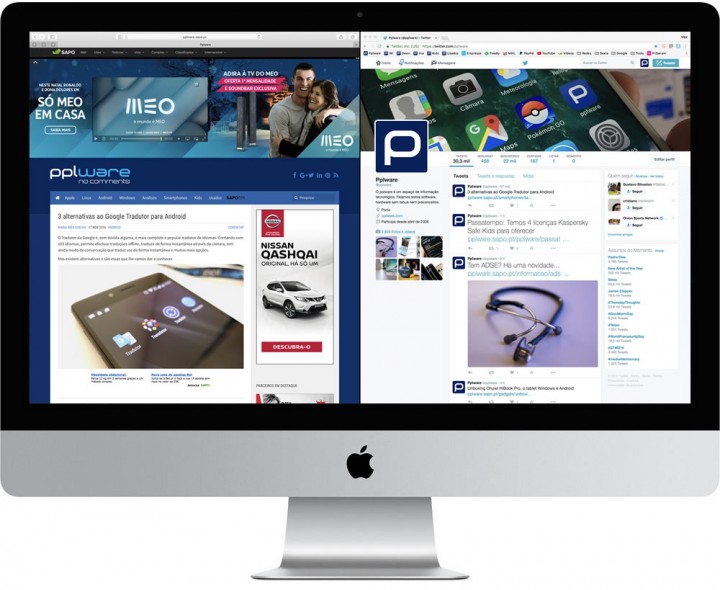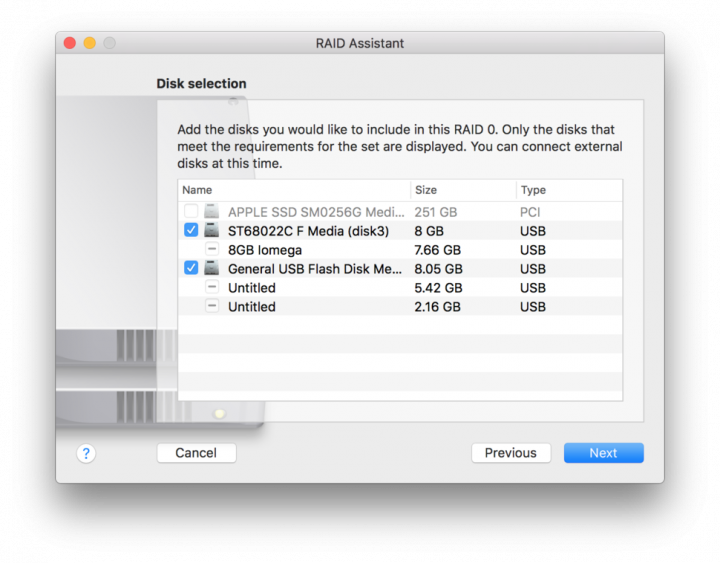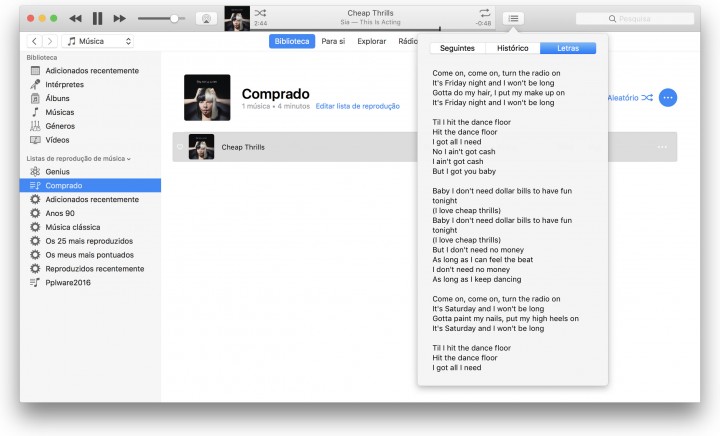Se actualizou o seu Mac para o macOS Sierra, então provavelmente já conhecerá algumas das novidades que este sistema operativo trouxe. Provavelmente já sabe que pode usar a Siri para o ajudar nas tarefas, que até pode usar o mesmo comando do iOS para a chamar, sabe que pode usar o Apple Watch para desbloquear o Mac e até automatizar determinadas tarefas de manutenção.
Estamos certos que não saberá certamente de algumas funcionalidades que estão… mais escondidas. São essas que hoje vamos mostrar.
Conhece o macOS Sierra bem?
Será que já teve tempo para explorar bem o macOS Sierra? Bom, depois de receber as muitas novidades provavelmente não deu conta ainda de outras boas funcionalidades que este sistema operativo tem disponíveis. Mas é isso que agora lhe vamos dar a conhecer.
1. Novas ferramentas de Edição de Imagem
A aplicação Fotografias foi actualizada e traz muitas novidades. Uma das que provavelmente ainda não deu conta são as novas funcionalidades de edição de imagens: Luminosidade e Marcação
Luminosidade:
Ao editar uma foto, o novo controlo deslizante Luminosidade pode ser encontrado na secção Luz no menu Ajustar. A Apple afirma que “ilumina as zonas escuras e puxa os destaques para revelar detalhes ocultos e fazer com que a sua foto fique mais rica e vibrante ao olhar.” Testamos e gostamos de ver que realmente traz vantagens na qualidade das sombras, no brilho e no ajuste fino do contraste.
Marcação:
Se clicar num foto e chamar o menu de edição, verá na coluna do lado direito da foto a opção Extensões. Clique nesse menu e abra a opção Markup. Essa ferramenta permite agora adicionar texto, fazer destaques, colocar setas, linhas e outros elementos disponíveis. As anotações numa foto podem ser de grande valia. A Apple adicionou este pormenor que antes não existia.
2. Separadores nas aplicações
Os separadores não são apenas para serem usados nos navegadores. Com o macOS Sierra, o utilizador pode usar os separadores no Safari, claro, mas pode usar em muitos mais sítios, como nas aplicações, no Finder e mesmo no Ambiente de trabalho.
Vejamos então como fazer nas Aplicações:
Abra o Mapas, por exemplo, mas pode ser igualmente o Finder. Agora pressione Command-T para abrir um novo separador.
Outras aplicações, como o Mail ou o Editor de Texto permitem que use separadores, mas não suportam o atalho de teclado Command-T. Para essas aplicações, o separador será aberto quando utilizar o menu depois opção Visualização > Mostrar barra de separadores, vai a Ficheiro > Nova janela e por fim vai a Janela > Agrupar todas as janelas. Isto funciona para várias aplicações, o Editor de Texto, por exemplo, pode ter separadores usando esta forma. Mas há mais aplicações, é uma questão de verificar se têm os menus referidos.
Mas pode optimizar estes passos todos. Se for a Preferências do Sistema> Dock e em Preferir separadores ao abrir documentos poderá colocar na opção Sempre . Veja que agora, no Mail por exemplo, se for a Ficheiro > Nova janela o que irá abrir é um separador novo na aplicação Mail.
Aceder à Split View
- Mantenha premido o botão de ecrã completo
 no canto superior esquerdo de uma janela.
no canto superior esquerdo de uma janela. - À medida que prime o botão, a janela reduz e pode arrastá-la para o lado esquerdo ou direito do ecrã.
- Solte o botão e, em seguida, clique noutra janela para ter ambas as janelas lado a lado.
Se já tiver uma janela na vista de ecrã completo, pode, ainda assim, vê-la lado a lado com outra janela. Abra o Mission Control e, em seguida, arraste uma janela para a miniatura da app de ecrã completo na parte superior do ecrã.
As apps que precisam de mais espaço no ecrã para entrar em Split View poderão apresentar uma mensagem a indicar que não se encontram disponíveis em ecrã completo. Pode utilizar uma resolução mais elevada no dispositivo para dar mais espaço no ecrã às apps. As apps que não suportam Split View apresentam um botão de ampliação  em vez de um botão de ecrã completo
em vez de um botão de ecrã completo  .
.
Se ao manter premido o botão de ecrã completo não entrar em Split View, aceda ao menu Apple > Preferências do sistema, clique em Mission Control e certifique-se de que a opção “Ecrãs têm Spaces diferentes” está seleccionada.
Leia também: 5 Dicas que desconhece e que pode fazer no seu Mac
3. Duas novas opções de Teclado
Provavelmente no seu Mac consegue escrever mais rápido que escreve num teclado de um iPhone ou iPad. Contudo, a Apple decidiu integrar no macOS Sierra duas novas opções para facilitar a escrita no seu sistema operativo. Para trazer a experiência de uma escrita no iOS, poderá agora ter a Letra inicial maiúscula automaticamente e Adicionar ponto final com dois espaços.
Assim vá a Preferências do Sistema > Teclado > Texto, aqui dentro active, na barra da direita, as duas novas funcionalidades. Não serão duas pérolas, mas vai ver que darão muito jeito.
4. Assistente RAID está de volta
A Apple removeu o suporte ao utilitário RAID no OS X El Capitan, mas esta ferramenta está de volta no macOS Sierra. Para ter acesso a esta ferramenta basta chamar a pesquisa Spotlight e escrever Raide. Aparecerá logo o utilitário de Raid.
Irá poder contar com um assistente de Raid e poderá criar um RAID 0 e RAID 1, caso o seu Mac tinha vários discos rígidos.
5. Letras das músicas no iTunes
Vai dar show na sua próxima festa de amigos lá em casa. O iTunes agora permite visualizar a letra de uma música que está a ouvir (ou cantar alto e mal). Para ver a letra da música que está a ser reproduzida no iTunes, clique no botão logo acima onde está o tempo de reprodução e o nome da música. É um ícone com três traços na horizontal.
Depois abrirá um menu com a opção Letra. Se a música que estiver a reproduzir não tiver a letra (que muitas vezes aparece em automático, clique em cima da música, no menu escolha Informações, Letra e clique no pisco Letra personalizada. Saque-a da Internet e cole lá. A partir de agora as suas músicas têm a Letra para as poder cantar.
Claro, ainda não é uma funcionalidade como as das apps dedicadas ao karaoke, mas pelo menos já não faz figuras tristes por não saber a letra.
Em resumo…
Deixamos algumas das muitas funcionalidades que existem no novo macOS Sierra. Provavelmente conhecerá ainda mais e deixamos espaço aberto para que as possam partilhar.